에게Windows 10 및 모든 이전 Windows 버전에서 키보드만 사용하여 창 크기 조정, 다음을 수행하십시오.
- Alt + Tab을 사용하여 원하는 창으로 전환합니다.
 팁: Alt+Tab을 조정하여 썸네일을 확대하고 실시간 에어로 픽 미리보기를 비활성화하는 방법을 알아보세요. 또한 Windows 10의 Alt+Tab 대화 상자에 대한 두 가지 비밀을 확인하세요.
팁: Alt+Tab을 조정하여 썸네일을 확대하고 실시간 에어로 픽 미리보기를 비활성화하는 방법을 알아보세요. 또한 Windows 10의 Alt+Tab 대화 상자에 대한 두 가지 비밀을 확인하세요. - 키보드에서 Alt + Space 단축키를 함께 눌러 창 메뉴를 엽니다.
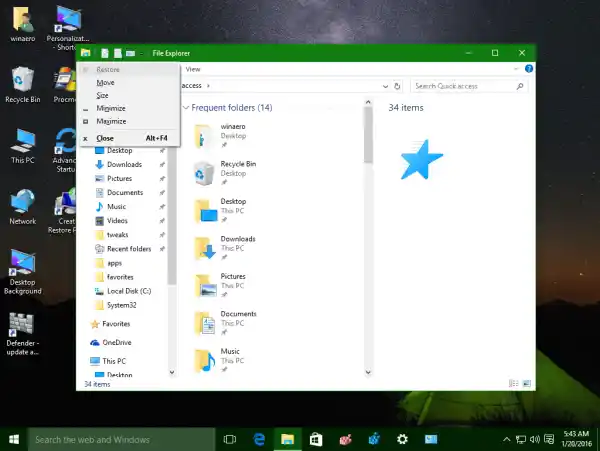
- 이제 S를 누르세요. 마우스 커서가 화살표가 있는 십자 모양으로 바뀔 것입니다.
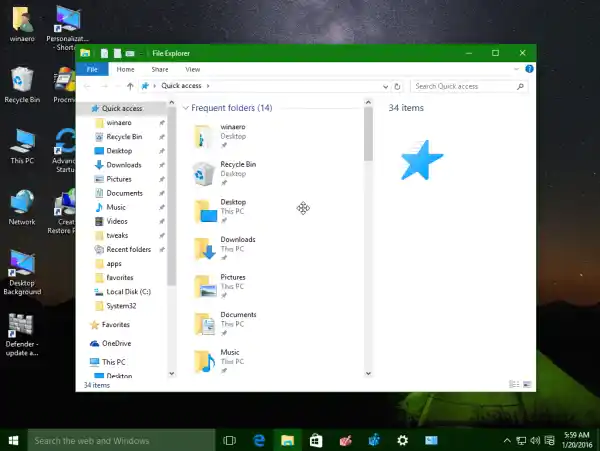
- 창 크기를 조정하려면 왼쪽, 오른쪽, 위쪽 및 아래쪽 화살표 키를 사용하세요.
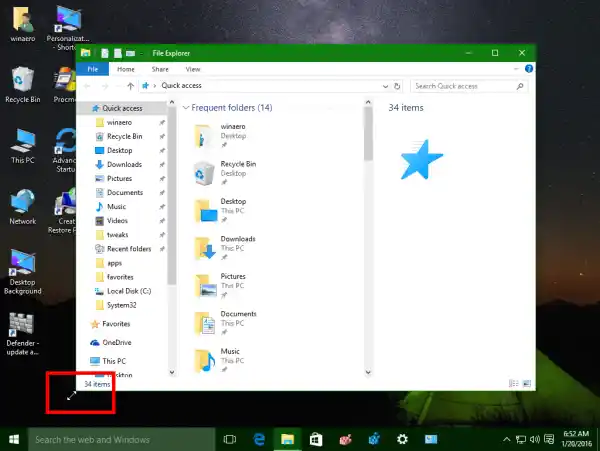
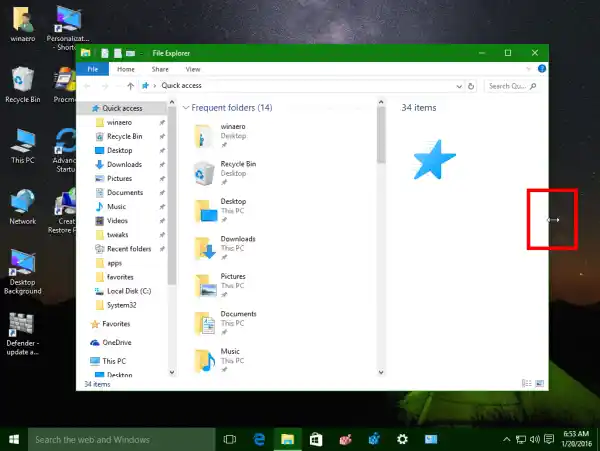
원하는 창 크기를 설정한 후 Enter를 누르십시오.
이제 끝났습니다.
Windows 10, Windows 8 또는 Windows 7과 같은 최신 운영 체제를 사용하면 창에서 몇 가지 추가 작업을 수행할 수 있습니다. 열려 있는 창을 화면 가장자리로 끌어서 열려 있는 창의 크기와 위치를 더 잘 제어할 수 있습니다. 제목 표시줄을 사용하여 창을 화면 상단 가장자리로 드래그하면 최대화됩니다. 창을 드래그할 때 마우스 포인터가 화면의 왼쪽이나 오른쪽 가장자리를 터치하면 각각 화면의 왼쪽이나 오른쪽에 맞춰집니다. 이 기능을 스냅이라고 합니다.
창의 제목 표시줄을 마우스로 잡고 끌어서 흔들면 다른 배경 창은 모두 최소화됩니다. 이것을 에어로 셰이크라고 합니다. 두 작업 모두 고유한 단축키가 있습니다.
Win + Home : Aero Shake와 동일 (전경 창을 제외한 모든 창 최소화)
Win + 왼쪽 화살표 키: 앱 창을 왼쪽으로 이동합니다.
Win + 오른쪽 화살표 키: 앱 창을 오른쪽으로 이동합니다.
Win + 위쪽 화살표 키: 창을 최대화합니다.
Win + Shift + 위쪽 화살표 키: 창을 수직으로 최대화/크기 조정합니다.
Win + 아래쪽 화살표 키: 창이 최대화되지 않은 경우 창을 최소화하고, 그렇지 않으면 창을 최대화되지 않은 원래 크기로 복원합니다.
Windows 10, Windows 8 및 Windows 7의 Aero Snap도 사용자 정의할 수 있습니다. 운영 체제에서는 개별 옵션을 제어할 수 없지만 내 프리웨어인 Winaero Tweaker를 사용하여 스냅, 드래그하여 최대화 및 수직 크기 조정 옵션을 활성화 또는 비활성화할 수 있습니다.
보너스 팁: 무료 앱인 Sizer를 사용하여 창 크기를 특정 크기로 조정하거나 특정 위치로 이동할 수도 있습니다. 또한 무료 AquaSnap의 AquaStretch 기능을 사용하면 창 가장자리를 두 번 클릭하여 창 크기를 조정할 수 있습니다. 그게 다야.
그게 다야.

 팁: Alt+Tab을 조정하여 썸네일을 확대하고 실시간 에어로 픽 미리보기를 비활성화하는 방법을 알아보세요. 또한 Windows 10의 Alt+Tab 대화 상자에 대한 두 가지 비밀을 확인하세요.
팁: Alt+Tab을 조정하여 썸네일을 확대하고 실시간 에어로 픽 미리보기를 비활성화하는 방법을 알아보세요. 또한 Windows 10의 Alt+Tab 대화 상자에 대한 두 가지 비밀을 확인하세요.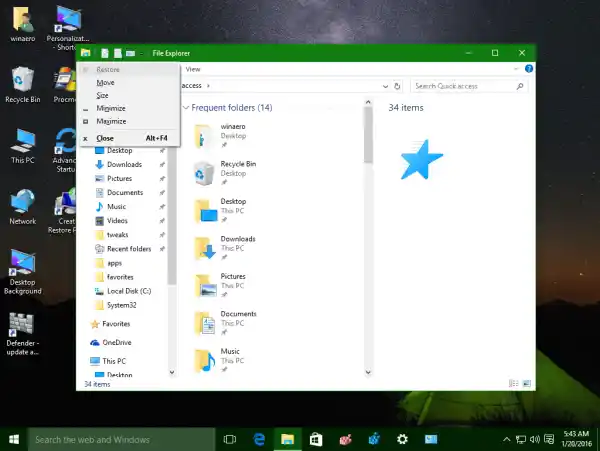
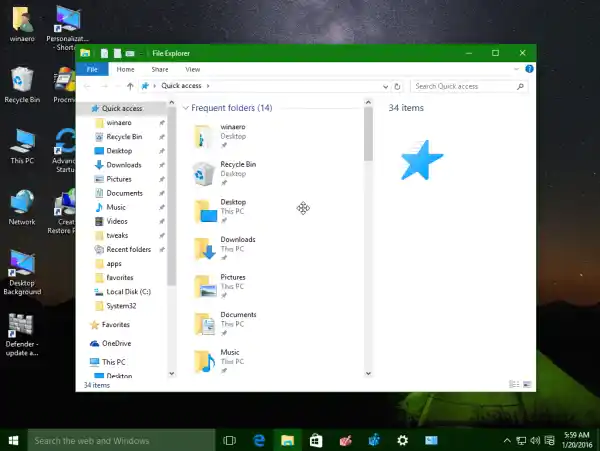
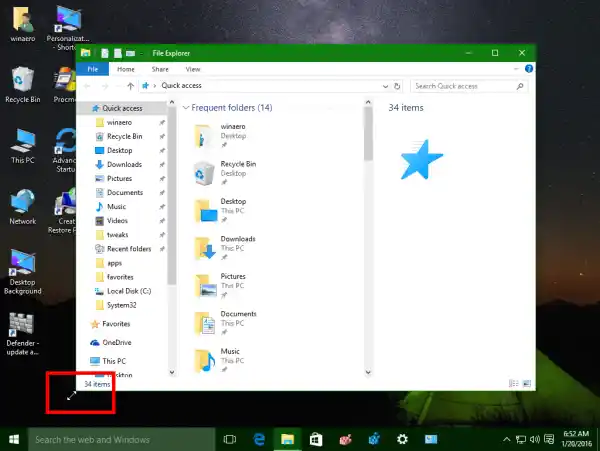
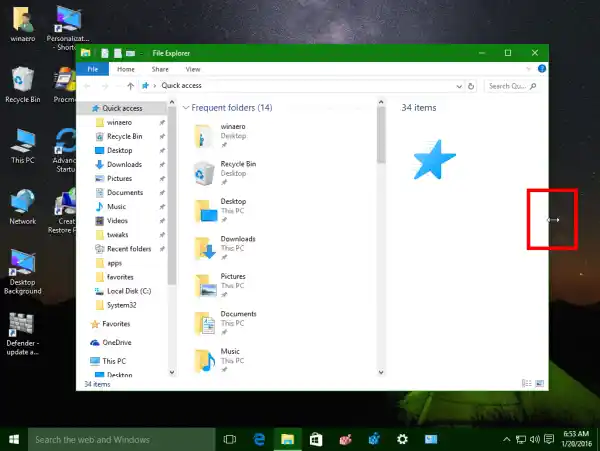









![AirPods가 연결되었지만 Windows 11에서 소리가 들리지 않음 [수정됨]](https://helpmytech.org/img/knowledge/37/airpods-connected-no-sound-windows-11.webp)















