명령 프롬프트는 대부분의 Windows 버전에 포함된 레거시 도구입니다. 그 뿌리는 MS DOS에 있기 때문에 정말 오랜 역사를 가진 도구입니다. 명령 프롬프트는 다음을 입력할 수 있는 곳입니다. 다양한 명령, GUI를 사용하지 않고도 많은 작업을 수행할 수 있습니다.
Windows 11에서 부팅 시 명령 프롬프트를 여는 방법은 다음과 같습니다. 부팅 가능한 미디어를 사용하거나 사용하지 않고 이 작업을 수행하는 두 가지 방법을 검토하겠습니다.
내용물 숨다 Windows 11에서 부팅 시 명령 프롬프트 열기 고급 시작으로 명령 프롬프트 열기Windows 11에서 부팅 시 명령 프롬프트 열기
- 가상 머신의 경우 부팅 가능한 미디어 또는 ISO 파일을 통해 Windows 11에서 부팅합니다.
- Windows 설치 화면이 나타나면 Shift + F10을 누르세요.

- 그러면 즉시 명령 프롬프트가 열립니다.
완료! ㅏ또는 다음을 클릭하세요.다음을 선택하고 컴퓨터를 수리하세요고급 시작을 사용하여 관리자로 명령 프롬프트를 로드합니다.
고급 시작으로 명령 프롬프트 열기
- Windows 설치에서 다음을 클릭합니다.
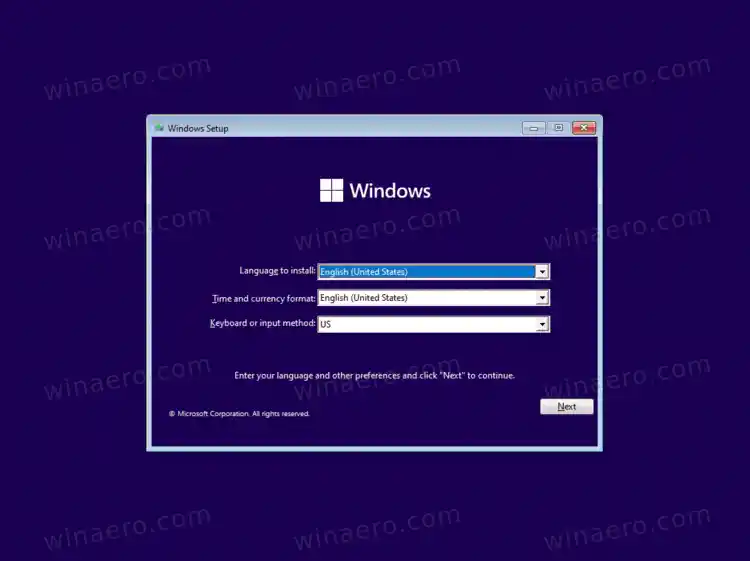
- 다음을 클릭하세요.컴퓨터를 수리하세요다음 페이지에 링크를 걸어주세요.
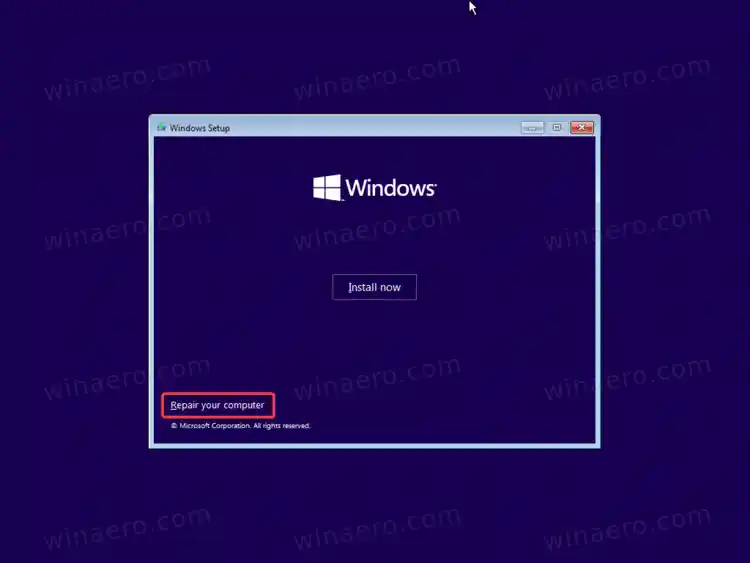
- 선택문제 해결안건.
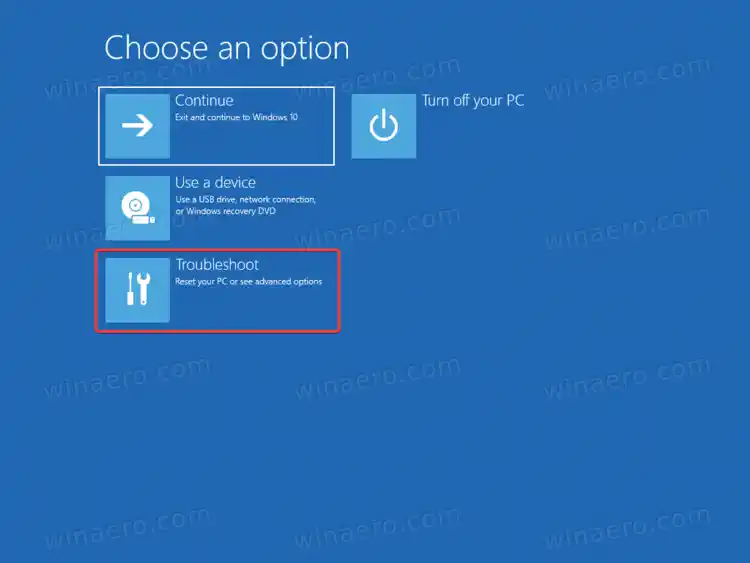
- 마지막으로 선택하세요.명령 프롬프트아래에고급 옵션.
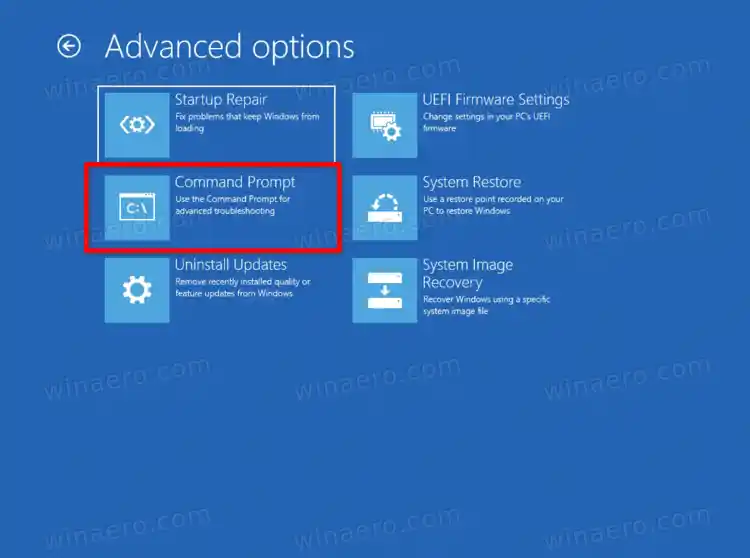
- BitLocker 키를 묻는 메시지가 나타나면 다음을 클릭하세요.이 드라이브를 건너뛰세요.
Windows 11에서는 관리자 권한으로 명령 셸을 사용합니다.
OS를 시작할 수 있는 경우 고급 시작으로 직접 재부팅하고 부팅 가능한 미디어나 ISO 파일을 사용하지 않아도 된다는 점을 언급할 가치가 있습니다. 이를 위해 사용할 수 있는 여러 가지 방법이 있습니다.
- 설정(Win + I) > 시스템 > 복구 >지금 다시 시작단추
- 시작 메뉴 > 전원 버튼 > Shift 키를 누른 채 다시 시작을 클릭합니다.
- Win + R을 누르고 |_+_|를 입력합니다.
이러한 트릭을 사용하면 고급 시작 옵션으로 이동하여 명령 프롬프트 옵션을 쉽게 선택할 수 있습니다.


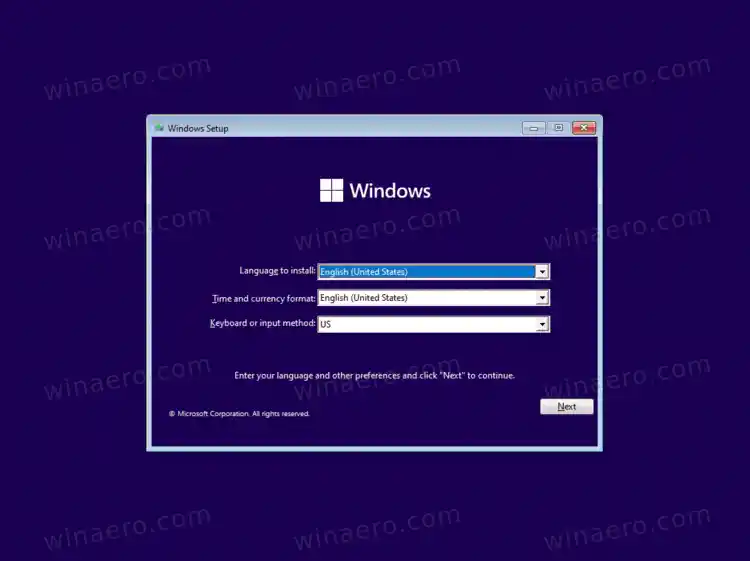
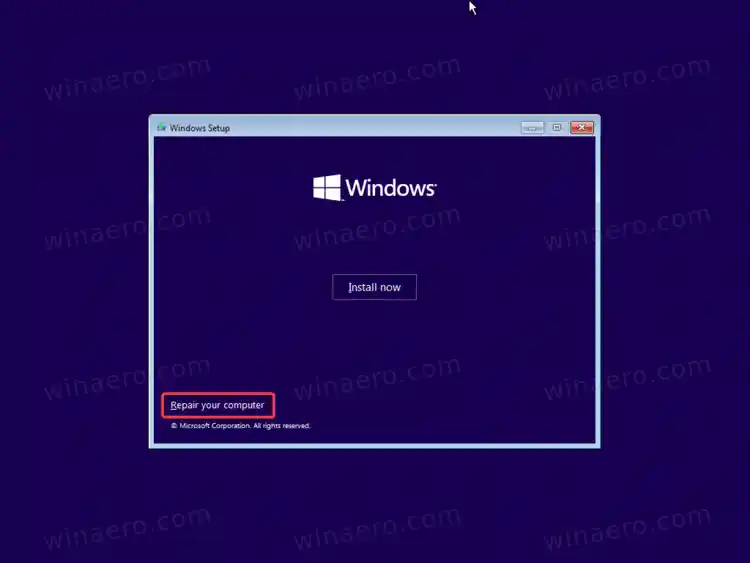
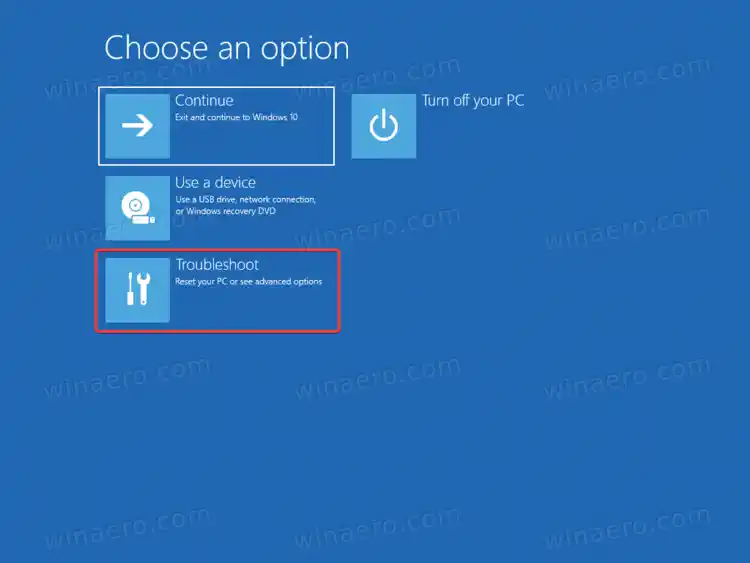
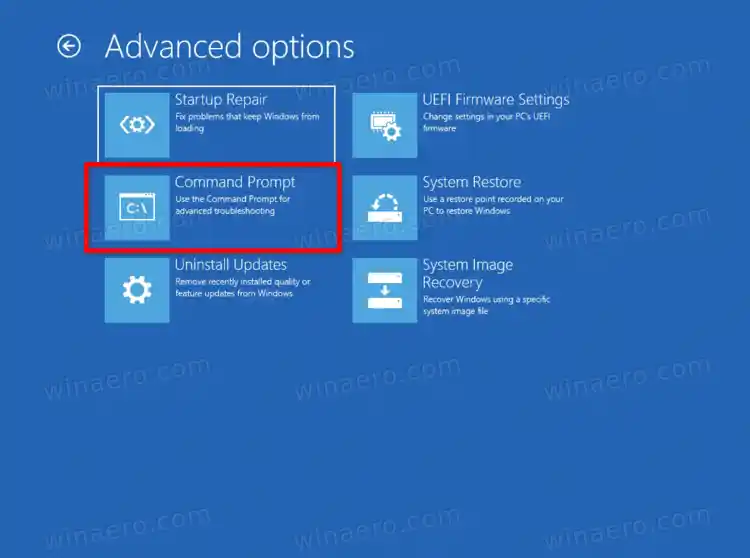









![AirPods가 연결되었지만 Windows 11에서 소리가 들리지 않음 [수정됨]](https://helpmytech.org/img/knowledge/37/airpods-connected-no-sound-windows-11.webp)















