이런 경우에는 Windows 11에서 시간대를 수동으로 변경해야 합니다. 이 문서에서는 Windows 11에서 시간대를 조정하는 방법을 설명합니다.
내용물 숨다 Windows 11에서 시간대 변경 설정을 사용하여 Windows 11의 시간대 변경 제어판 사용 Windows 터미널에서 tzutil 도구 사용 레지스트리에서 Windows 11의 시간대 조정 Windows 11 시간대 목록Windows 11에서 시간대 변경
설정 앱과 제어판을 사용하여 시간대를 변경할 수 있습니다. 이것은 전통적인 방법입니다. 그 외에도 콘솔 명령 및 레지스트리와 관련된 몇 가지 이국적인 방법이 있습니다. 모두 검토해 보겠습니다.
설정을 사용하여 Windows 11의 시간대 변경
- Win + I를 눌러 Windows 설정 앱을 엽니다.
- 로 이동시간과 언어섹션을 클릭한 다음날짜와 시간.

- 또는 화면 오른쪽 하단에 있는 시계를 마우스 오른쪽 버튼으로 클릭한 다음날짜 및 시간 조정.
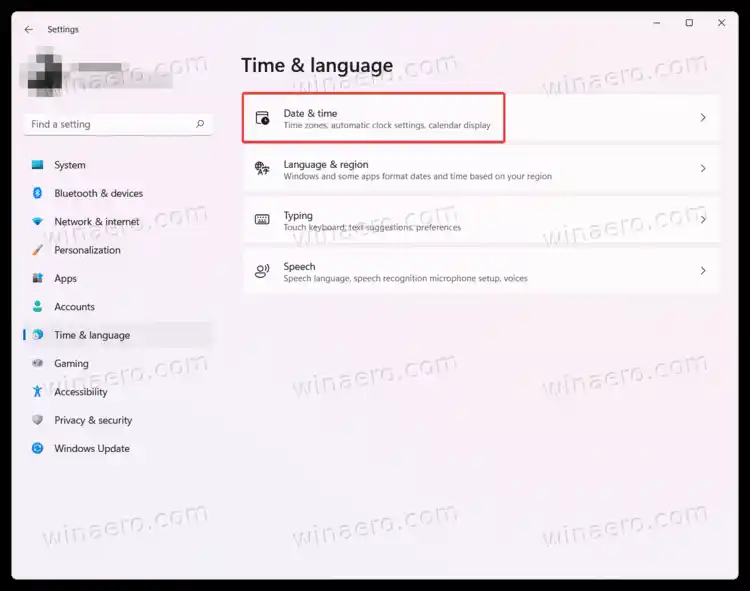
- 찾기자동으로 시간대 설정옵션을 선택하고 끄세요.
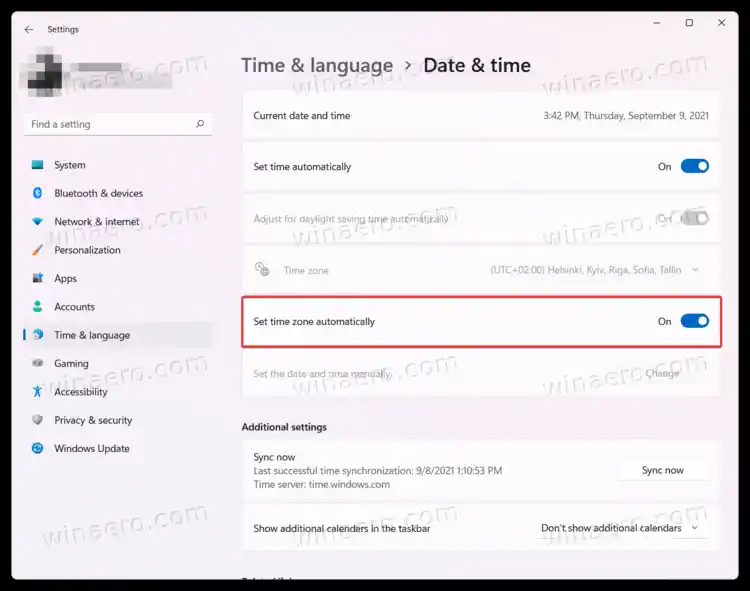
- 다음으로 시간대를 선택하세요.시간대드롭 다운 목록. 원하는 시간대를 선택하면 Windows는 추가 확인 없이 자동으로 변경 사항을 적용합니다.
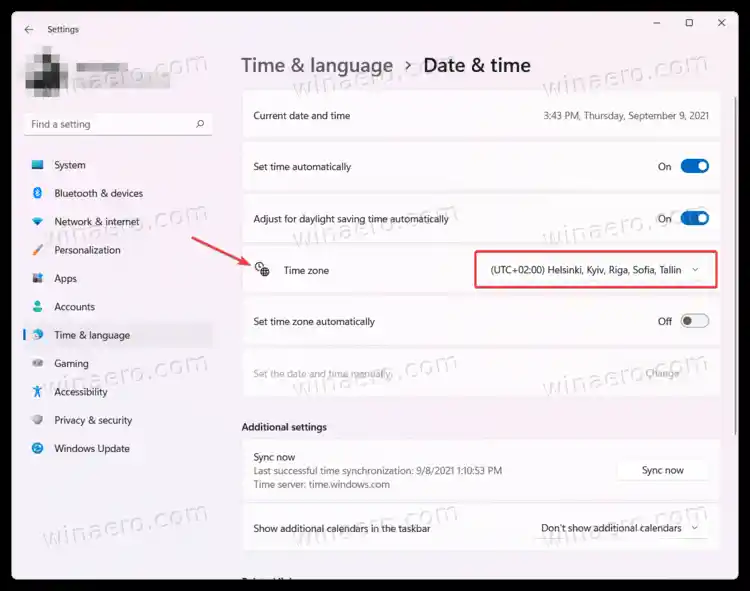
또 다른 방법은 클래식 제어판을 사용하는 것입니다. 다른 많은 설정과 마찬가지로 Windows 설정 앱뿐만 아니라 클래식 제어판도 사용하여 Windows 11에서 시간대를 변경할 수 있습니다.
제어판 사용
- 열려 있는 제어판Windows 11에서는 선호하는 방법을 사용합니다. 예를 들어 Win + R을 누르고 |_+_|를 입력합니다.
- 당신이 사용하는 경우카테고리 보기, 클릭시계 및 지역>시간대 변경.
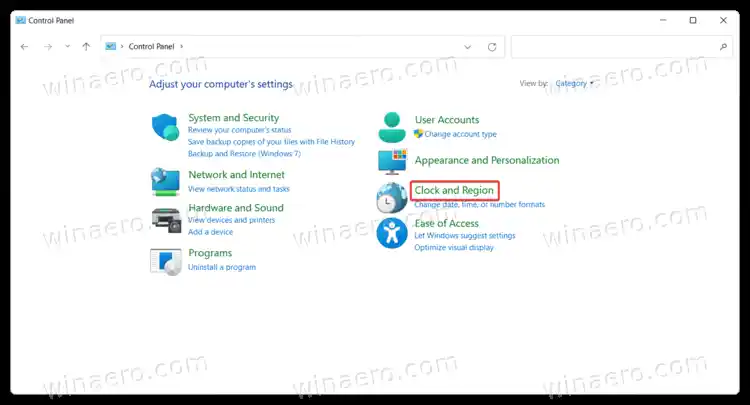
- 당신이 사용하는 경우큰 아이콘또는작은 아이콘보기, 클릭날짜와 시간.
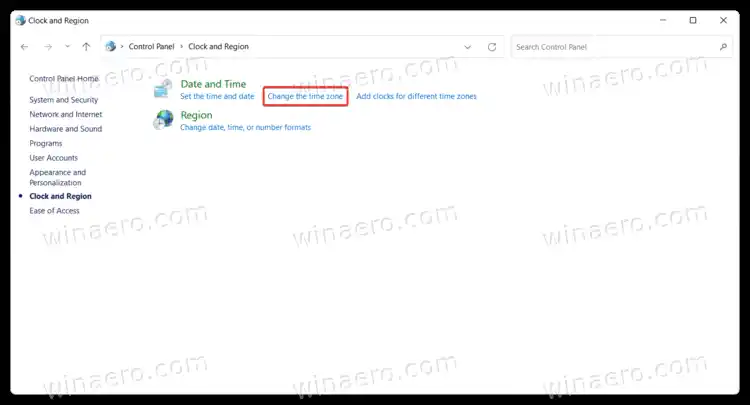
- 다음으로시간대 변경단추.
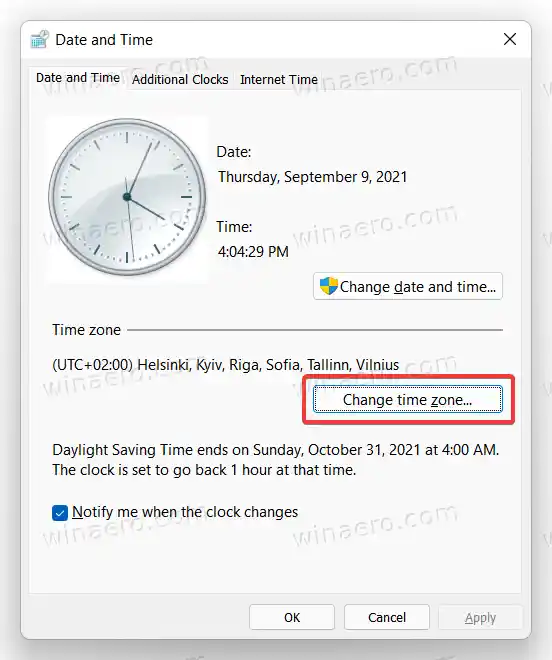
- 목록에서 새 시간대를 선택한 다음좋아요변경 사항을 적용합니다.
Windows 터미널에서 tzutil 도구 사용
- Win + X를 누르거나 시작 메뉴 버튼을 마우스 오른쪽 버튼으로 클릭하고Windows 터미널(관리자).
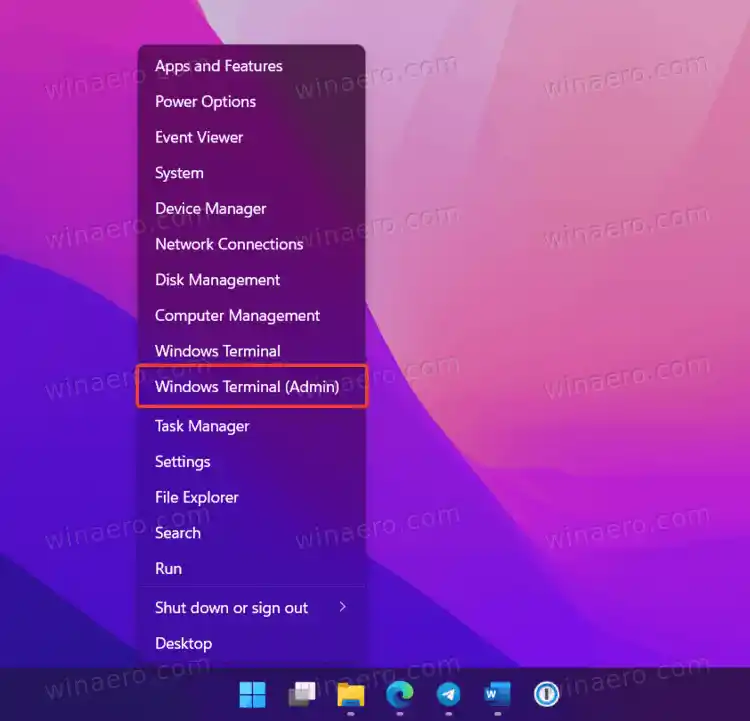
- 다음 명령을 입력하십시오: |_+_|. Enter 키를 누르면 Windows 터미널에 현재 시간대가 표시됩니다.
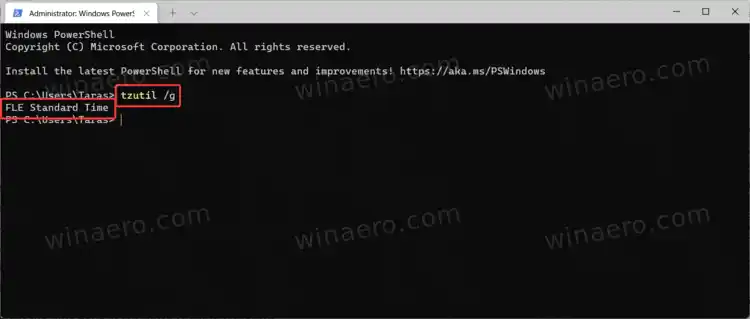
- 그런 다음 |_+_| 명령을 입력합니다. 사용 가능한 모든 시간대 목록이 표시됩니다. Windows 11에서 설정해야 하는 표준 시간대를 알고 있는 경우 이 단계를 건너뛰세요.
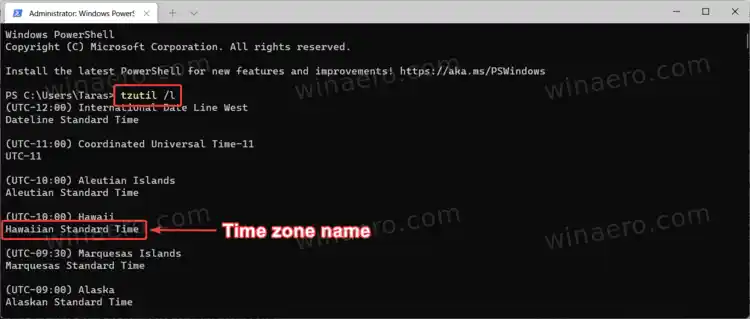
- 이제 |_+_|를 입력하세요. 하지만 |_+_|를 바꾸세요. 이전 단계에서 찾을 수 있는 목록의 적절한 이름을 사용합니다. 예를 들어 |_+_|입니다.
- 선택사항: |_+_| 추가 일광 절약 시간제를 비활성화하려면 시간대 이름으로: |_+_|.
레지스트리에서 Windows 11의 시간대 조정
마지막으로 이 부분에서는 Windows 레지스트리를 사용하여 Windows 11에서 시간대를 변경하는 방법을 다룹니다. 다음을 수행합니다.
- Win + R을 누르고 |_+_|를 입력합니다. 실행 상자에 넣습니다.
- Windows 레지스트리 편집기 창에서 주소 표시줄에 |_+_| 경로를 붙여넣습니다.
- |_+_|를 찾으세요. 값을 두 번 클릭합니다.
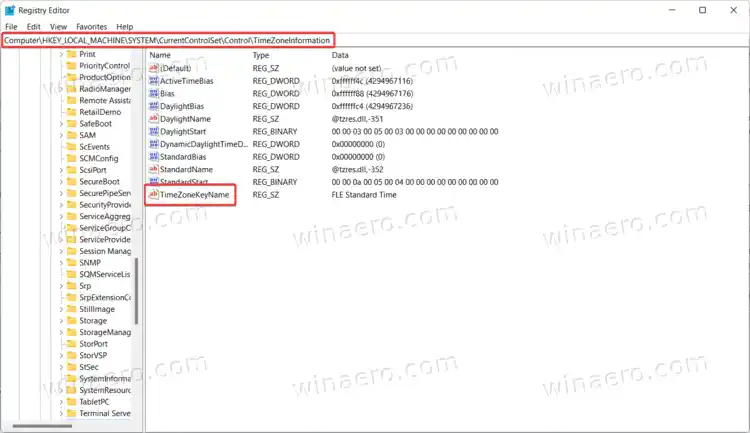
- 값 데이터를 원하는 시간대 이름으로 변경합니다(예: |_+_|).
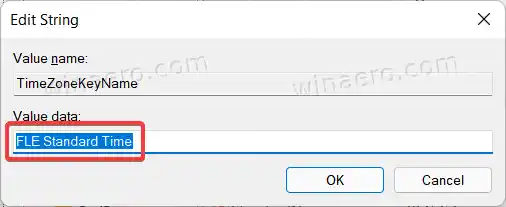
- 확인을 클릭하여 변경 사항을 저장합니다.
Windows 11에서 선택할 수 있는 전체 시간대 목록은 다음과 같습니다.
Windows 11 시간대 목록
- 아프가니스탄 표준시
- 알래스카 표준시
- 알류샨 표준시
- 알타이 표준시
- 아랍 표준시
- 아라비아 표준시
- 아랍어 표준시
- 아르헨티나 표준시
- 아스트라한 표준시
- 대서양 표준시
- OFF 중부 표준시
- 중부 W. 표준시에서
- OFF 동부 표준시
- 아제르바이잔 표준시
- 아조레스 표준시
- 바이아 표준시
- 방글라데시 표준시
- 벨로루시 표준시
- 부건빌 표준시
- 캐나다 중부 표준시
- 카보베르데 표준시
- 코카서스 표준시
- 센. 호주 표준시
- 중앙아메리카 표준시
- 중앙아시아 표준시
- 중앙 브라질 표준시
- 중부 유럽 표준시
- 중앙 유럽 표준시
- 중앙 태평양 표준시
- 중부 표준시
- 중부 표준시(멕시코)
- 중국 표준시
- 쿠바 표준시
- 날짜 표시줄 표준시
- E. 아프리카 표준시
- E. 호주 표준시
- E. 유럽 표준시
- E. 남미 표준시
- 이스터섬 표준시
- 동부 표준시(멕시코)
- 동부 표준시
- 이집트 표준시
- 예카테린부르크 표준시
- 피지 표준시
- FLE 표준시
- 그루지야 표준시
- GMT 표준시
- 그린란드 표준시
- 그리니치 표준시
- GTB 표준시
- 아이티 표준시
- 하와이 표준시
- 인도 표준시
- 이란 표준시
- 이스라엘 표준시
- 요르단 표준시
- 칼리닌그라드 표준시
- 캄차카 표준시
- 한국 표준시
- 리비아 표준시
- 라인 제도 표준시
- 로드 하우 표준시
- 마가단 표준시
- 마가야네스 표준시
- 마르케사스 표준시
- 모리셔스 표준시
- 중부 대서양 표준시
- 중동 표준시
- 몬테비데오 표준시
- 모로코 표준시
- 산지 표준시
- 산지 표준시(멕시코)
- 미얀마 표준시
- 북중앙아시아 표준시
- 나미비아 표준시
- 네팔 표준시
- 뉴질랜드 표준시
- 뉴펀들랜드 표준시
- 노퍽 표준시
- 북아시아 동부 표준시
- 북아시아 표준시
- 북한 표준시
- 옴스크 표준시
- 태평양 SA 표준시
- 태평양 표준시
- 태평양 표준시(멕시코)
- 파키스탄 표준시
- 파라과이 표준시
- 빨간색 표준시
- 로맨스 표준시
- 러시아 시간대 3
- 러시아 시간대 10
- 러시아 시간대 11
- 러시아 표준시
- SA 동부 표준시
- SA 태평양 표준시
- SA 서부 표준시
- 생피에르 표준시
- 사할린 표준시
- 사모아 표준시
- 상투메 표준시
- SE 아시아 표준시
- 싱가포르 표준시
- 남아프리카 표준시
- 남수단 표준시
- 스리랑카 표준시
- 수단 표준시
- 시리아 표준시
- 타이베이 표준시
- 태즈메이니아 표준시
- 토칸틴스 표준시
- 도쿄 표준시
- 톰스크 표준시
- 통가 표준시
- 트랜스바이칼 표준시
- 터키 표준시
- 터크스케이커스 표준시
- 울란바토르 표준시
- 미국 동부 표준시
- 미국 산지 표준시
- UTC
- UTC+12
- UTC+13
- UTC-02
- UTC-08
- UTC-09
- UTC-11
- 베네수엘라 표준시
- 블라디보스토크 표준시
- 볼고그라드 표준시
- 서부 호주 표준시
- W. 중앙아프리카 표준시
- 서부 유럽 표준시
- 서부 몽골 표준시
- 서아시아 표준시
- 서안 지구 표준시
- 서태평양 표준시
- 야쿠츠크 표준시
- 유콘 표준시
그게 다야. 이제 Windows 11에서 시간대를 변경하는 방법을 알았습니다.


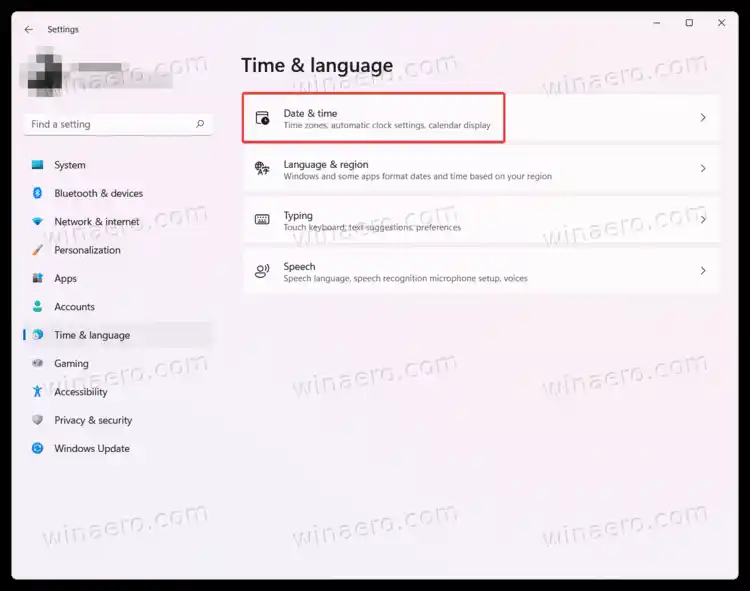
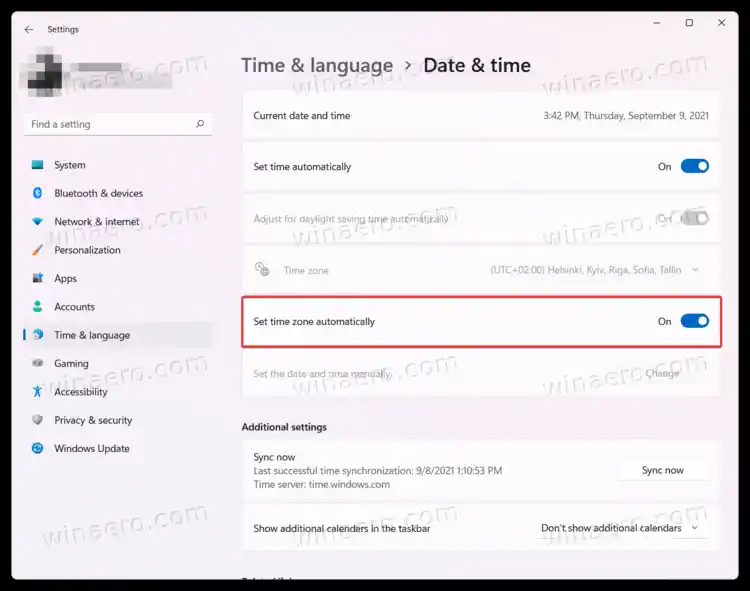
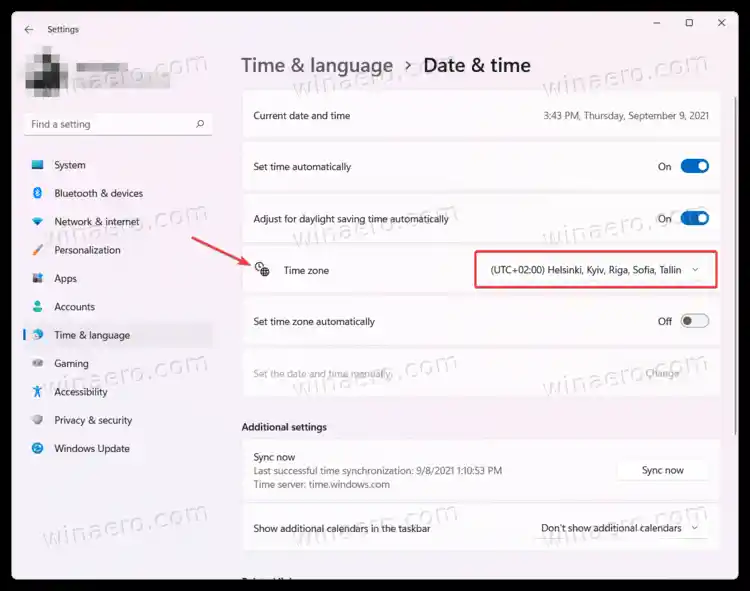
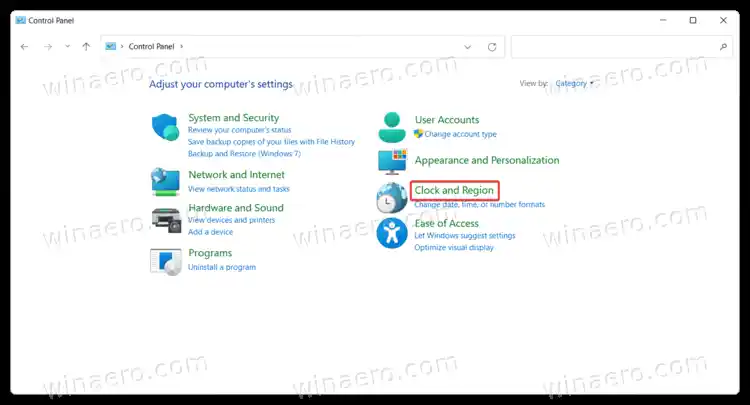
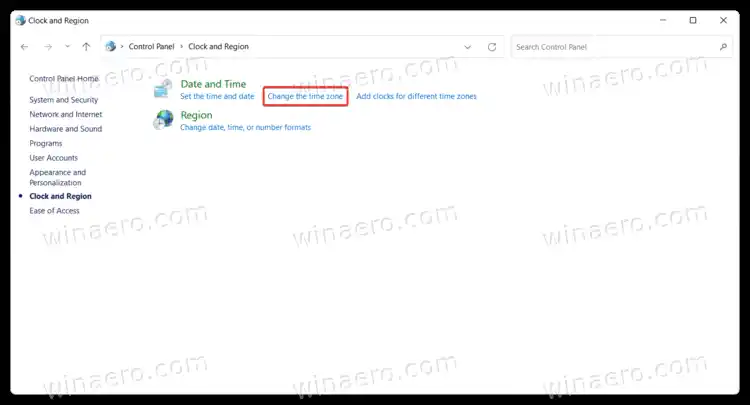
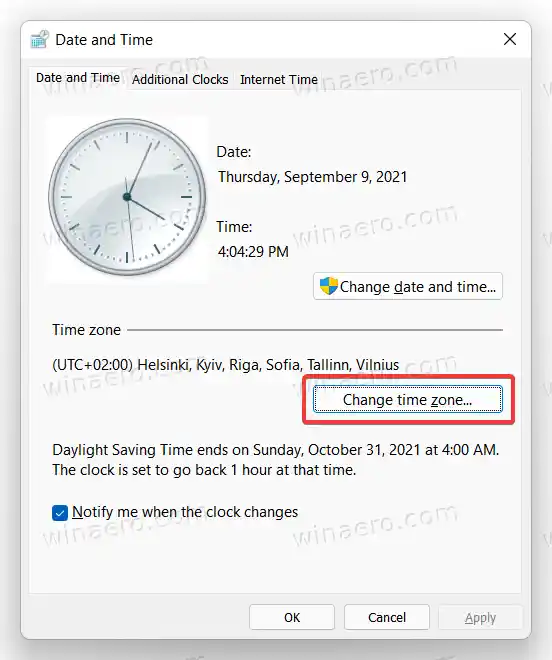
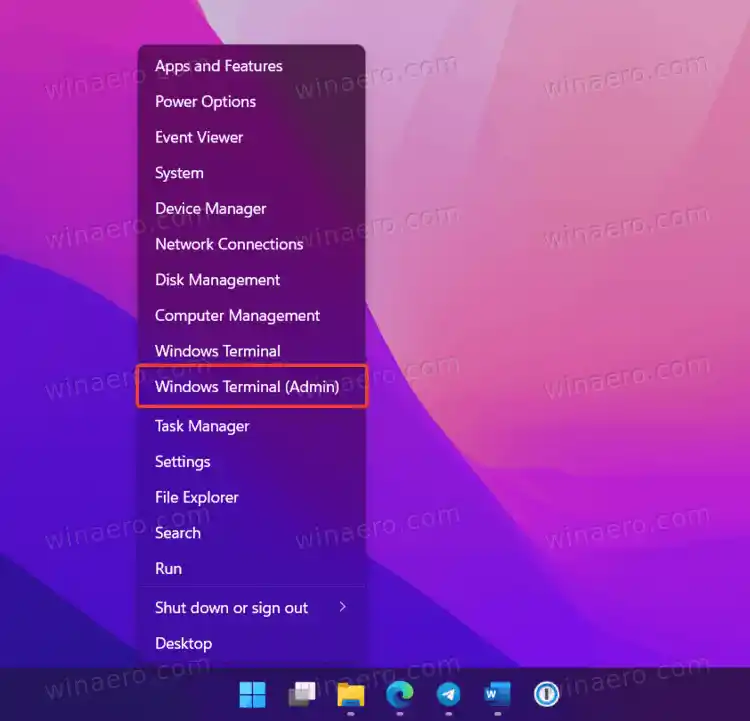
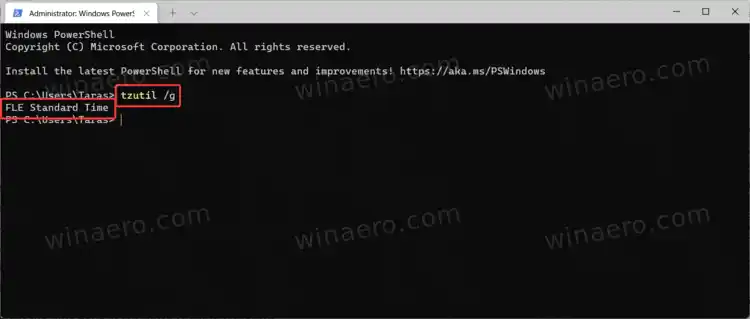
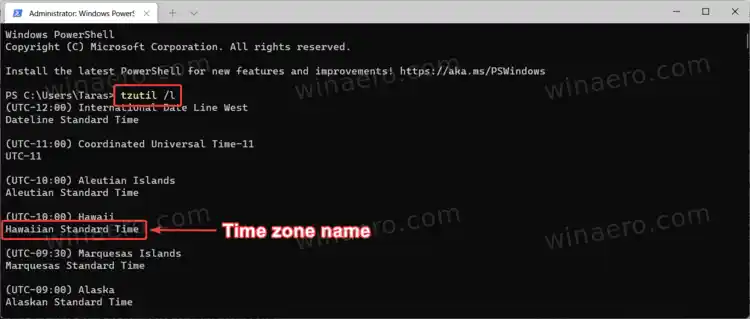
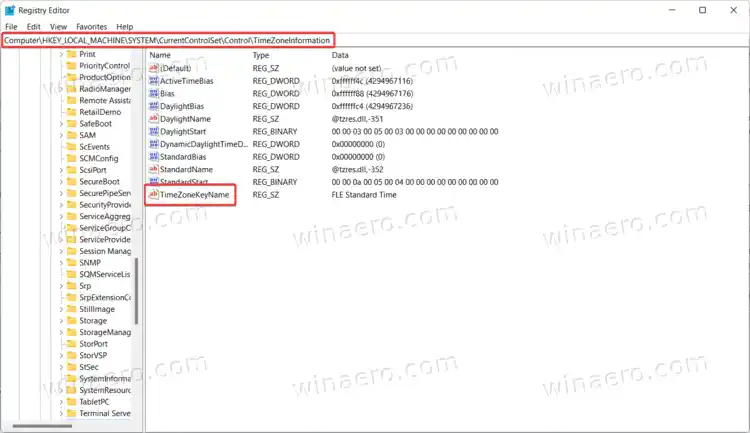
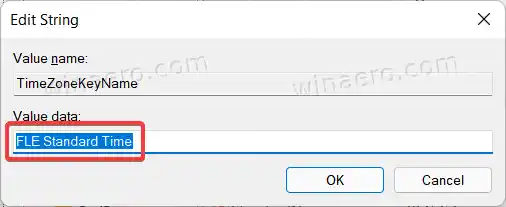









![AirPods가 연결되었지만 Windows 11에서 소리가 들리지 않음 [수정됨]](https://helpmytech.org/img/knowledge/37/airpods-connected-no-sound-windows-11.webp)















