게임 바는 Windows 10에 내장된 Xbox 앱의 일부였습니다. Windows 10 빌드 15019부터 설정의 독립 실행형 옵션입니다. 이는 화면 내용을 기록하고, 게임 플레이를 캡처하고, 비디오로 저장하고, 스크린샷을 찍는 등의 작업에 사용할 수 있는 특별한 그래픽 사용자 인터페이스를 제공합니다.

일부 사용자는 게임 DVR의 기본 설정에 만족하지 않습니다. 완전히 비활성화하는 것이 가능하지만 가끔 앱을 사용하는 경우 옵션이 아닐 수도 있습니다.
기본적으로 캡처된 비디오는 .mp4 파일로 저장되고, 스크린샷은 C:Users사용자 이름VideosCaptures 폴더에 .webp 파일로 저장됩니다. 이 폴더를 변경하는 방법은 다음과 같습니다.
Windows 10에서 게임 DVR 캡처 폴더를 변경하려면, 다음을 수행합니다.
- 파일 탐색기를 엽니다.
- 폴더로 이동이 PC비디오.
- '캡처' 폴더를 마우스 오른쪽 버튼으로 클릭하고 속성을 선택합니다.
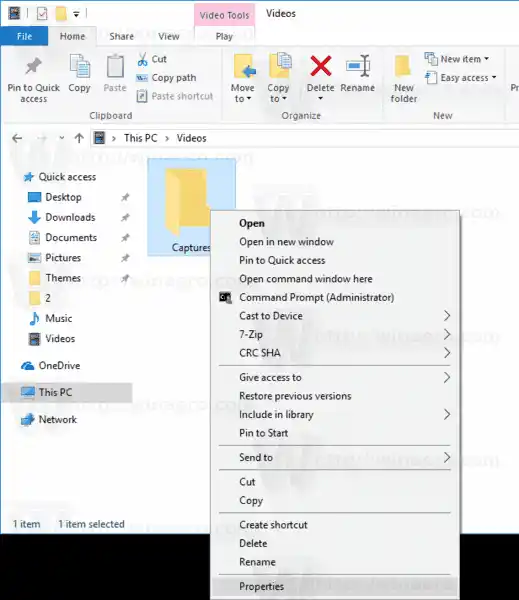
- 속성에서 위치 탭으로 이동하여 이동 버튼을 클릭합니다.
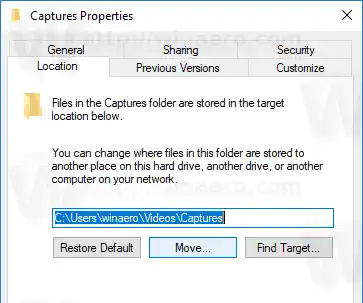
- 캡처 폴더의 새 위치를 선택합니다.
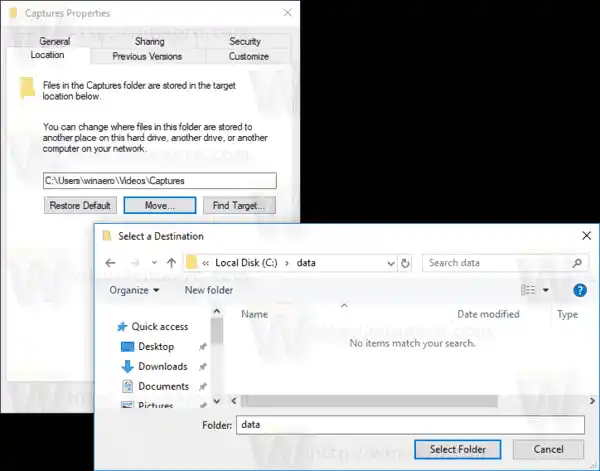
이제 끝났습니다!
팁: 비디오 폴더를 더 빨리 열려면 다음 줄을 파일 탐색기의 주소 표시줄이나 실행 대화 상자(Win + R)의 텍스트 상자에 복사하여 붙여 넣을 수 있습니다.
|_+_|참고: 드라이브의 루트를 선택하지 마십시오. 디:. 나중에 'Captures' 폴더의 기본 위치를 복원하려고 하면 오류 메시지가 표시됩니다.
로컬 네트워크에 있는 경우 네트워크 공유를 'Captures' 폴더의 새 대상 폴더로 선택할 수 있습니다. 네트워크 위치 경로를 직접 입력하거나, 네트워크 찾아보기 대화 상자를 사용하거나, 폴더 찾아보기 대화 상자에서 매핑된 드라이브를 지정할 수 있습니다.
폴더를 이동한 후에는 새 경로가 올바르게 설정되었는지, OS가 올바른 폴더를 사용하고 있는지 확인하고 싶을 수 있습니다. 현재 게임 DVR 캡처 폴더의 위치를 찾는 방법에는 여러 가지가 있습니다. 가장 빠른 것은 다음과 같이 설정 앱입니다.
현재 게임 DVR 캡처 폴더의 위치를 확인하는 방법
- 설정 을 엽니다.
- 게임 -> 게임 DVR로 이동하세요.
- 캡처 저장에서 게임 클립 및 스크린샷의 폴더 경로를 확인하세요.
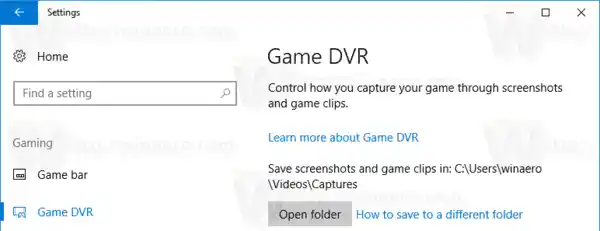
그게 다야.

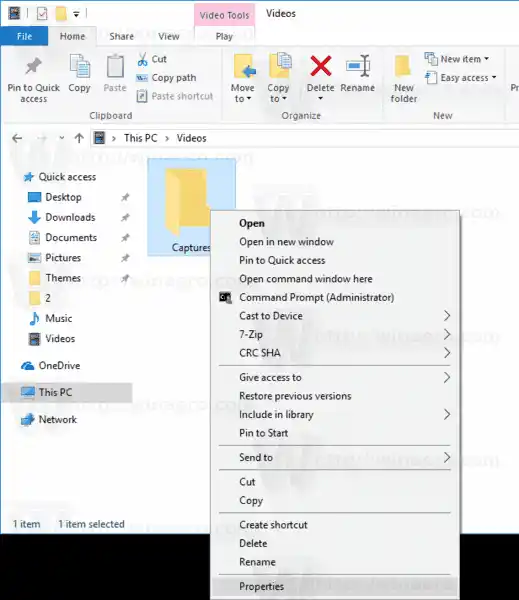
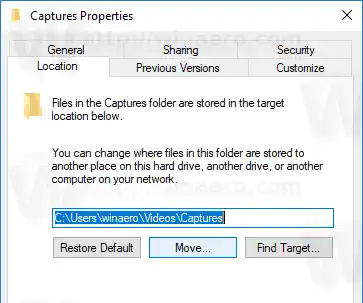
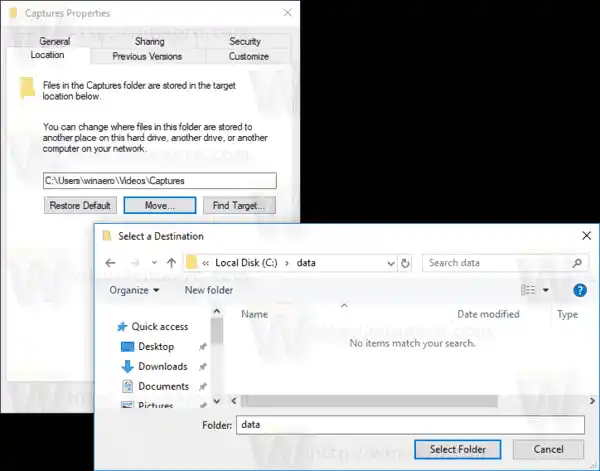
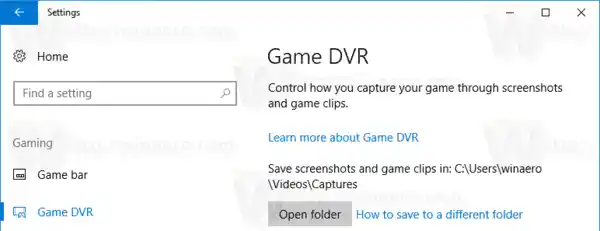









![AirPods가 연결되었지만 Windows 11에서 소리가 들리지 않음 [수정됨]](https://helpmytech.org/img/knowledge/37/airpods-connected-no-sound-windows-11.webp)















