Windows 10 개발 기간 동안 개인화 옵션이 여러 번 변경되었습니다. 최신 버전의 OS에서는 제목 표시줄과 작업 표시줄의 색상을 개별적으로 활성화 및 비활성화할 수 있습니다. 또한 특수 대화 상자를 사용하여 사용자 정의 색상을 강조 색상으로 정의할 수도 있습니다.
조이액세스 무선 키보드가 작동하지 않습니다

Windows 10은 시작 메뉴, 작업 표시줄 및 알림 센터 창에 연한 회색 색상을 적용하는 새로운 밝은 테마를 제공합니다. 테마를 사용자 정의하고 작업 표시줄과 별도로 앱 테마를 밝거나 어둡게 설정할 수 있는 다양한 옵션이 있습니다.

안타깝게도 Windows 10에서는 강조 색상을 변경하지 않고 제목 표시줄 색상을 변경할 수 없습니다. 방법은 다음과 같습니다.
Windows 10에서 사용자 정의 강조 색상으로 어두운 제목 표시줄을 활성화하려면, 다음을 수행합니다.
- 설정을 열고 다음으로 이동하세요.개인화>그림 물감.
- 끄기(선택 취소)제목 표시줄 및 창 테두리옵션.
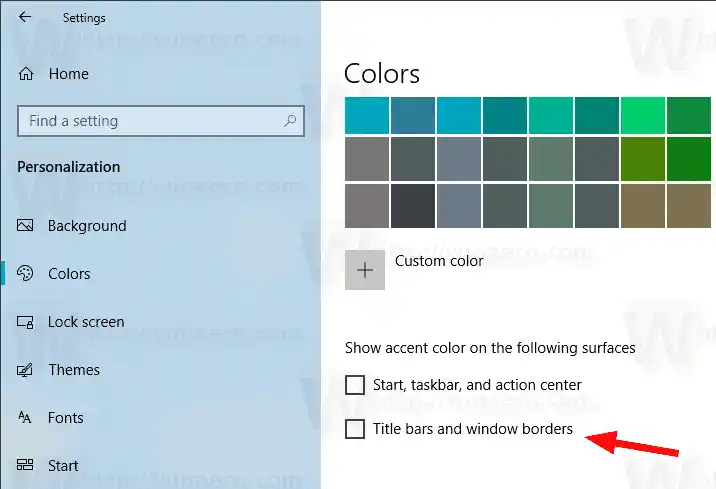
- 이제 레지스트리 편집기를 엽니다.
- 다음 레지스트리 키로 이동합니다.|_+_|
팁: 한 번의 클릭으로 원하는 레지스트리 키에 액세스할 수 있습니다.
HP 데스크탑을 공장 복원하는 방법
- 다음과 같은 32비트 DWORD 값을 만들거나 수정합니다.색상 보급률. 1로 설정합니다.
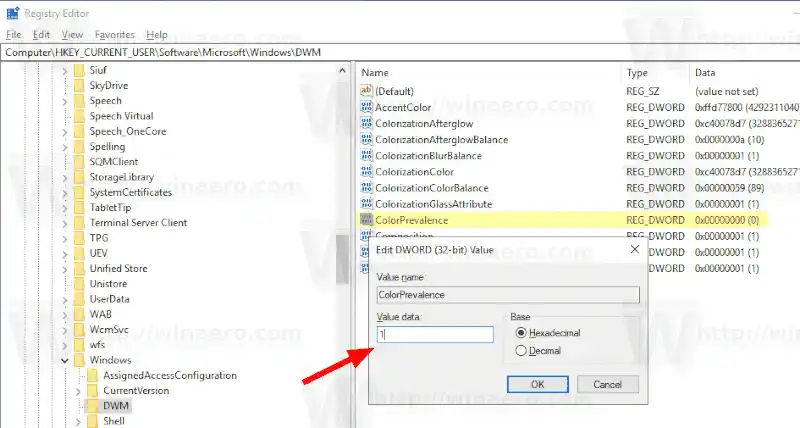
- 이제악센트색상값을 선택하고 |_+_|로 설정합니다.
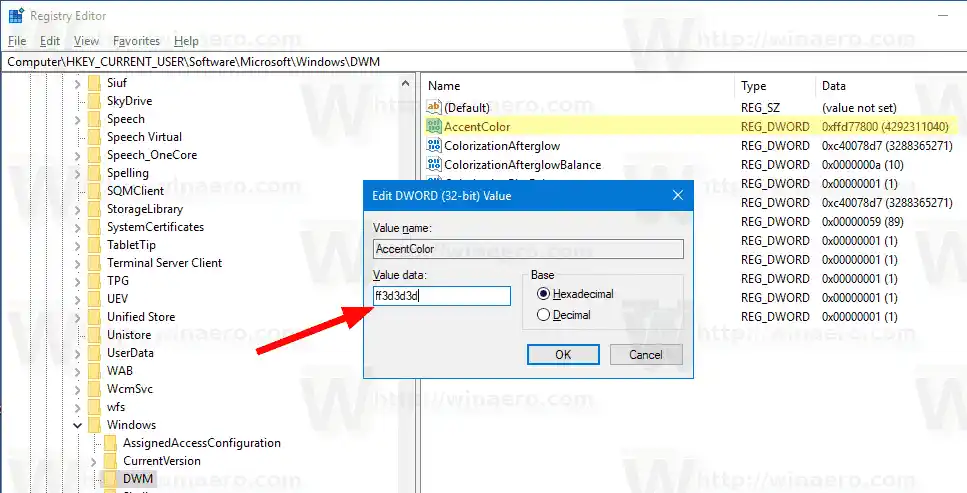
- 이제 변경 사항을 적용하려면 배경화면을 변경하세요. 이동개인화->배경이미지를 선택하세요.
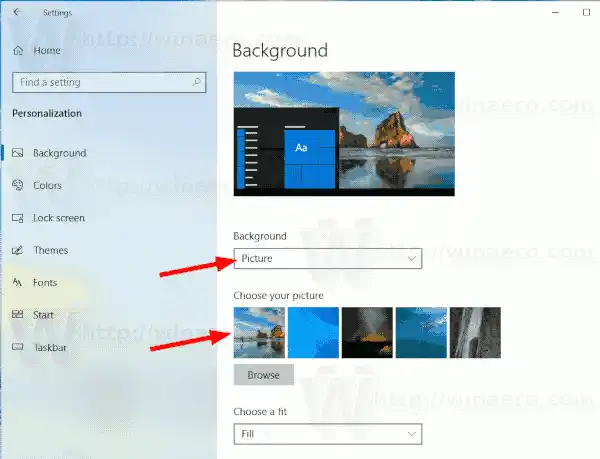
결과는 다음과 같습니다. 제목 표시줄의 색상은 어둡지만 강조 색상은 조정 전과 마찬가지로 여전히 파란색으로 유지됩니다.

불량 비디오 카드
참고: 설정을 사용하여 강조 색상을 변경하면 제목 표시줄 색상이 재설정되고 위에서 설명한 사용자 정의가 제거됩니다. 수동으로 반복해야 합니다.
또한 Windows 10에서는 비활성 제목 표시줄의 색상을 변경할 수 있습니다. 새로운 32비트 DWORD 값 생성악센트색상비활성원하는 색상 값으로 설정하세요.
시간을 절약하려면 내 프리웨어 Winaero Tweaker를 사용할 수 있습니다. 앱에서 적절한 옵션을 이미 사용할 수 있습니다.
 여기에서 Winaero Tweaker를 다운로드할 수 있습니다:
여기에서 Winaero Tweaker를 다운로드할 수 있습니다:
HP 지원 드라이버 다운로드
Winaero Tweaker 다운로드
사실 이 조정은 새로운 것이 아니다. 우리는 이전에 다음 기사에서 이에 대해 다루었습니다.
- Windows 10에서 작업 표시줄 색상을 설정하고 제목 표시줄을 흰색으로 유지
- Windows 10에서 컬러 제목 표시줄을 활성화하지만 작업 표시줄을 검은색으로 유지합니다.
다른 흥미로운 기사:
- Windows 10에 Windows 모드 컨텍스트 메뉴 추가(밝은 테마 또는 어두운 테마)
- Windows 10에 앱 모드 컨텍스트 메뉴 추가
- 새로운 빛 Windows 10 배경화면 다운로드
- Windows 10의 사진에서 어두운 테마 활성화
- Microsoft Edge에서 어두운 테마를 활성화하는 방법

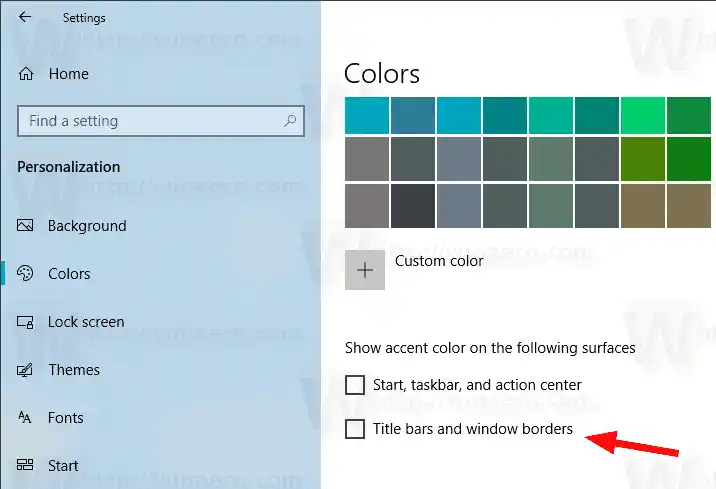
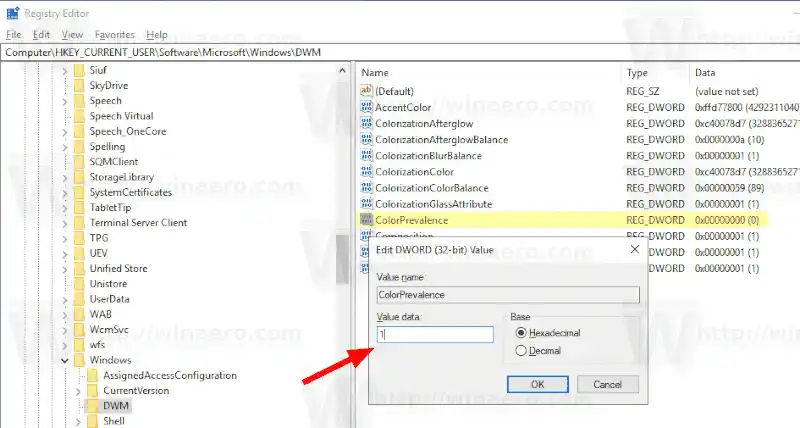
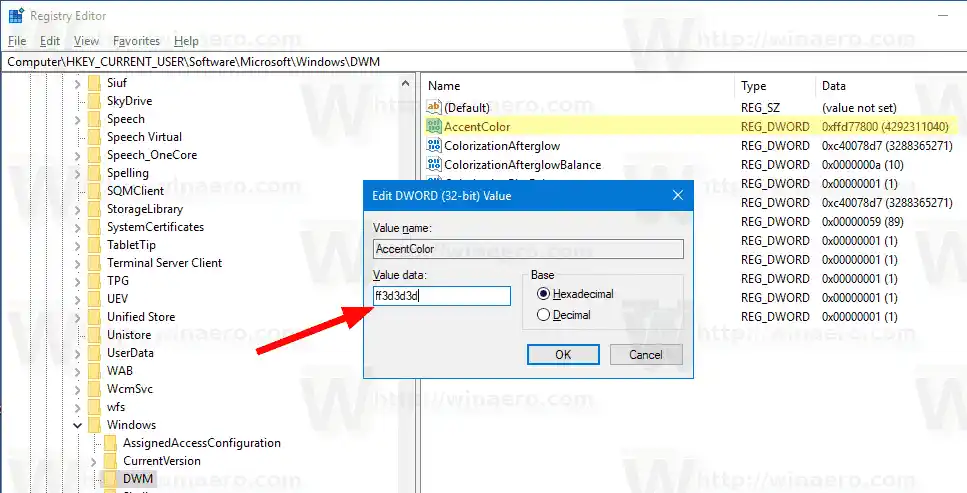
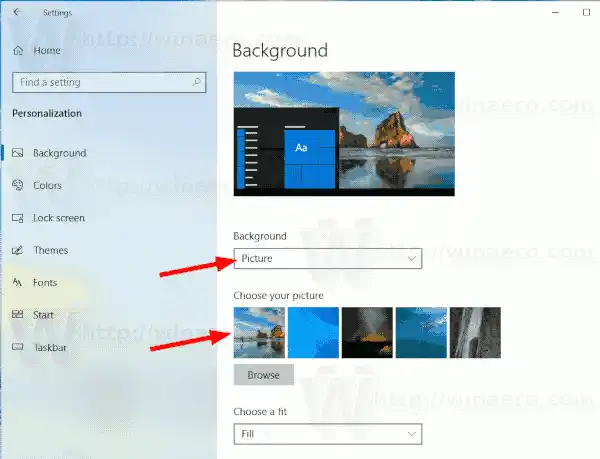









![AirPods가 연결되었지만 Windows 11에서 소리가 들리지 않음 [수정됨]](https://helpmytech.org/img/knowledge/37/airpods-connected-no-sound-windows-11.webp)















