아이콘을 마우스 오른쪽 버튼으로 클릭하면 Windows 업데이트의 현재 상태에 적용할 수 있는 명령 세트가 포함된 상황에 맞는 메뉴가 표시됩니다. 예를 들어 설치를 위해 보류 중인 업데이트가 있는 경우 메뉴에는 지금 다시 시작, 다시 시작 예약, 지금 다운로드, Windows 업데이트 열기 및 지금 숨기기 명령이 포함됩니다.
![]()
일부 사용자는 아이콘을 보고 만족하지 않습니다. 당신도 그들 중 하나라면, 여기 좋은 소식이 있습니다. 일시적으로나 영구적으로 숨기는 것은 쉽습니다.
먼저 아이콘을 영구적으로 비활성화하는 방법을 살펴 보겠습니다.
내용물 숨다 Windows 10에서 Windows 업데이트 상태 트레이 아이콘을 비활성화하려면, Windows 업데이트 상태 알림 아이콘을 일시적으로 숨기기 설정으로 Windows 업데이트 상태 알림 아이콘 숨기기Windows 10에서 Windows 업데이트 상태 트레이 아이콘을 비활성화하려면,
- 레지스트리 편집기 앱을 엽니다.
- 다음 레지스트리 키로 이동합니다.
|_+_|
한 번의 클릭으로 레지스트리 키로 이동하는 방법을 알아보세요. - 오른쪽에서 새로운 32비트 DWORD 값을 수정하거나 생성합니다.트레이아이콘가시성.
참고: 64비트 Windows를 실행하는 경우에도 32비트 DWORD 값을 생성해야 합니다. - 트레이 아이콘을 비활성화하려면 값 데이터를 0으로 유지하십시오.
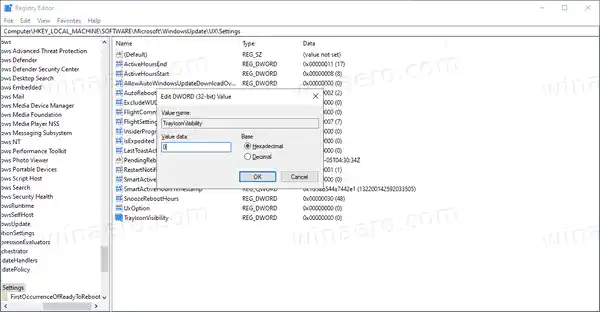
- 레지스트리 조정으로 변경한 내용을 적용하려면 Windows 10을 다시 시작하세요.
이제 끝났습니다. 이렇게 하면 모든 사용자에 대해 Windows 업데이트 상태 트레이 아이콘이 비활성화됩니다. 시간을 절약하려면 바로 사용할 수 있는 다음 레지스트리 파일을 사용할 수 있습니다.
레지스트리 파일 다운로드
실행 취소 조정이 포함되어 있습니다.
또한 현재 사용자에게만 Windows 업데이트 알림 아이콘을 일시적으로 숨기는 데 사용할 수 있는 몇 가지 방법이 있습니다.
Windows 업데이트 상태 알림 아이콘을 일시적으로 숨기기
- 시스템 트레이에 아이콘이 표시되면 해당 아이콘을 마우스 오른쪽 버튼으로 클릭합니다.
- 이제 선택하세요.지금은 숨기기상황에 맞는 메뉴에서.
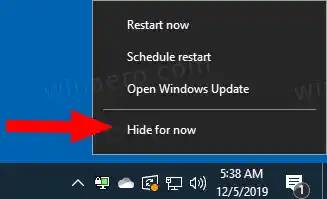
- 아이콘은 새 Windows 업데이트가 나타나도록 트리거할 때까지 숨겨집니다.
이제 끝났습니다.
마지막으로 설정을 사용하여 Windows 업데이트의 트레이 아이콘을 일시적으로 숨길 수 있습니다.
설정으로 Windows 업데이트 상태 알림 아이콘 숨기기
- Windows 업데이트 아이콘이 표시되면 설정 앱을 엽니다.
- 개인 설정 > 작업 표시줄로 이동합니다.
- 오른쪽에서작업 표시줄에 표시할 아이콘을 선택하세요.아래에알림 영역.
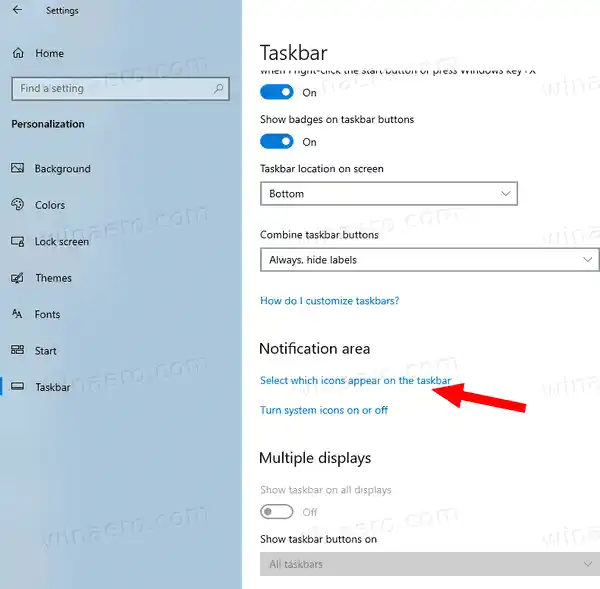
- 옆에 있는 스위치를 꺼주세요Windows 업데이트 상태안건.
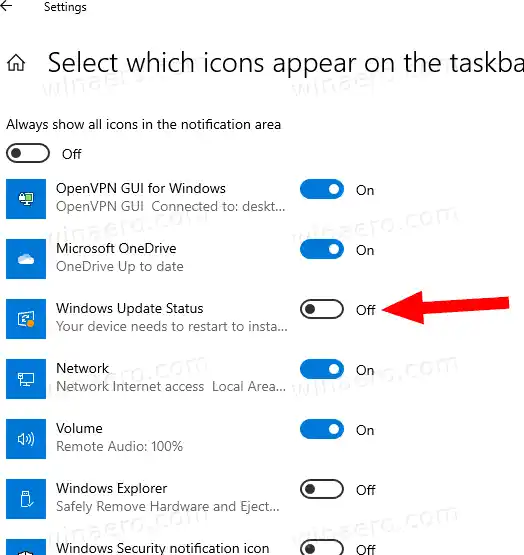
이제 끝났습니다! 아이콘은 새로운 업데이트 이벤트로 인해 표시될 때까지 숨겨진 상태로 유지됩니다.
동일한 스위치 옵션을 전환하여 나중에 언제든지 아이콘을 다시 활성화할 수 있습니다.
그게 다야!

























