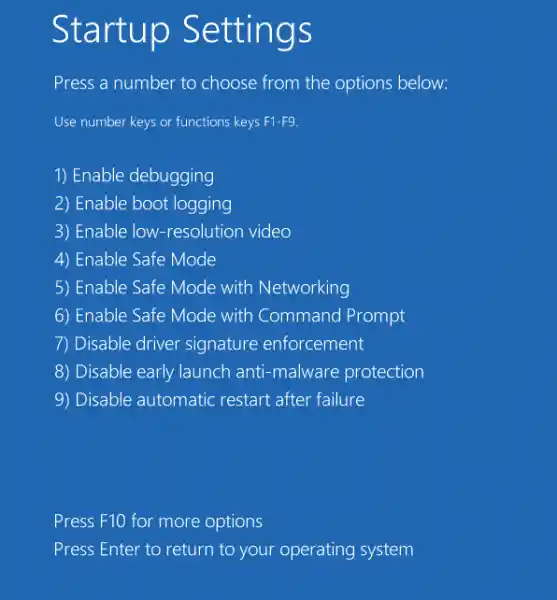ELAM(Early Launch Anti-malware) 드라이버는 기본적으로 Windows 10과 함께 제공되는 특수 드라이버입니다. 기본적으로 활성화되어 있으며 초기 부팅 시 위협으로부터 운영 체제를 보호하는 역할을 합니다. 이는 Windows 10이 시작되는 첫 번째 부팅 시작 드라이버입니다. 다른 부팅 시작 드라이버를 확인하고 해당 드라이버를 평가할 수 있습니다. 이를 통해 운영 체제는 특정 드라이버를 초기화해야 하는지 또는 맬웨어로 분류해야 하는지 여부를 결정할 수 있습니다.
이 기술은 설치된 특수 드라이버를 사용하여 보안 소프트웨어로부터 숨길 수 있는 루트킷에 대해 효과적입니다.
이 기능은 매우 유용합니다. 그러나 필요한 드라이버가 잘못된 긍정으로 인해 플래그가 지정된 경우 운영 체제에서 해당 드라이버를 로드하지 않습니다. 드라이버에 따라 드라이버가 없으면 Windows 10을 시작할 수 없는 경우가 있습니다. 또 다른 경우에는 맬웨어 드라이버가 운영 체제가 의도적으로 부팅되지 않도록 할 수 있으며, 문제를 해결하는 유일한 방법은 맬웨어 방지 조기 시작 보호를 일시적으로 비활성화하는 것입니다. 이렇게 하면 문제가 있는 드라이버를 업데이트하거나 제거할 수 있습니다.
Windows 10에서 조기 실행 안티맬웨어 보호를 비활성화하려면, 다음을 수행합니다.
계속하기 전에 관리자로 로그인했는지 확인하세요.
- 고급 시작 옵션을 엽니다.
- 문제 해결 항목을 클릭하세요.

- 다음 화면에서 고급 옵션을 클릭하세요.
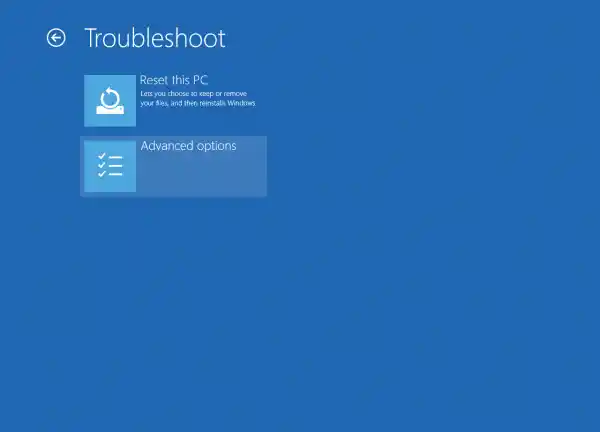
- 시작 설정을 클릭합니다.
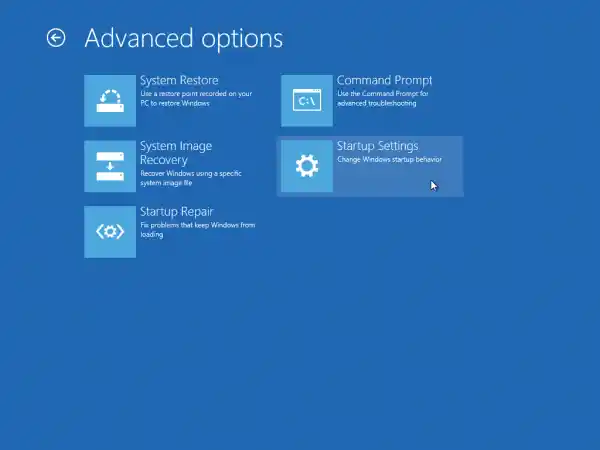
- 다시 시작 버튼을 클릭하세요.
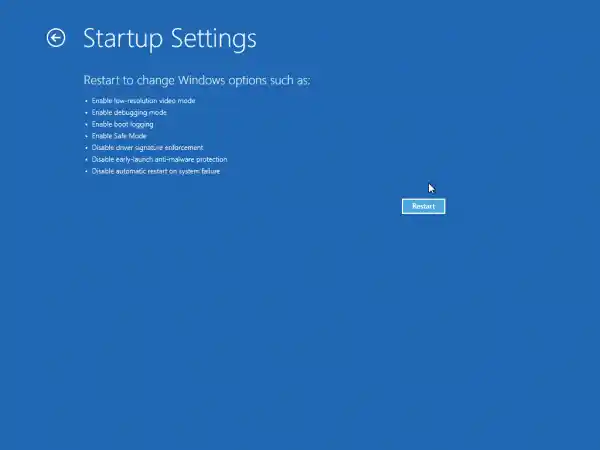
- 재부팅하면 시작 설정 화면이 나타납니다.
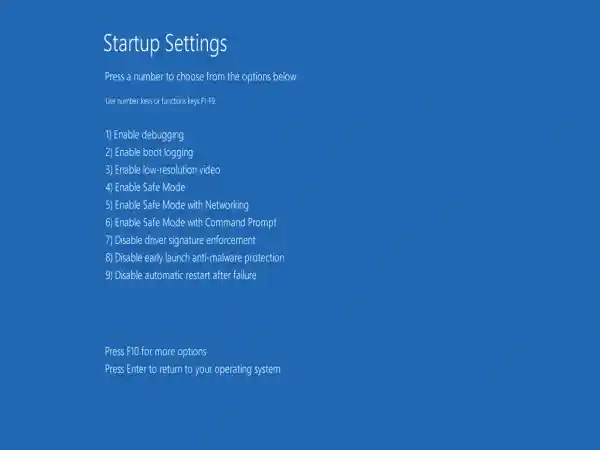 조기 실행 맬웨어 방지 보호를 비활성화하려면, 키보드의 F8 키를 누르세요. 또는 8 키를 누를 수도 있습니다.
조기 실행 맬웨어 방지 보호를 비활성화하려면, 키보드의 F8 키를 누르세요. 또는 8 키를 누를 수도 있습니다.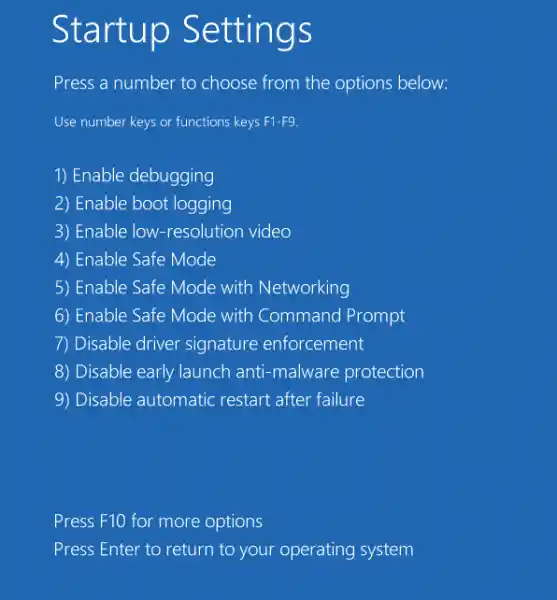
그게 다야. 그러면 조기 실행 맬웨어 방지 보호가 활성화되지 않은 상태에서 Windows 10이 다시 시작됩니다. PC를 다시 시작하면 자동으로 다시 활성화됩니다.
참고: 이 방법은 Windows 8에서도 작동합니다.


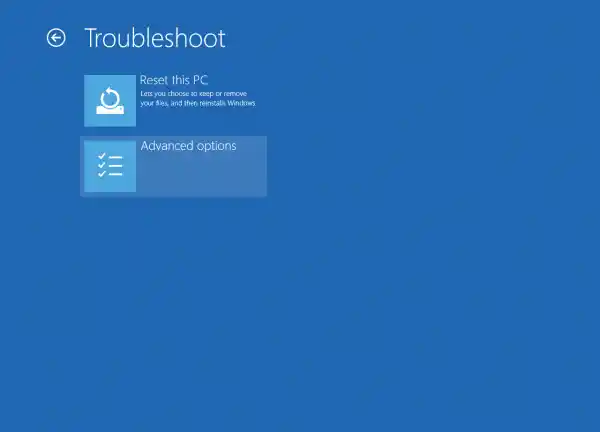
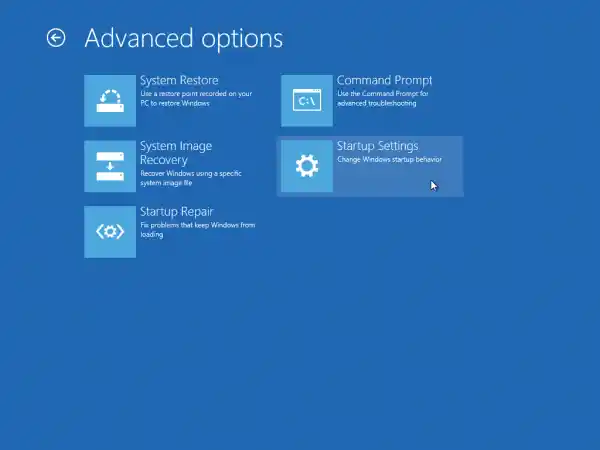
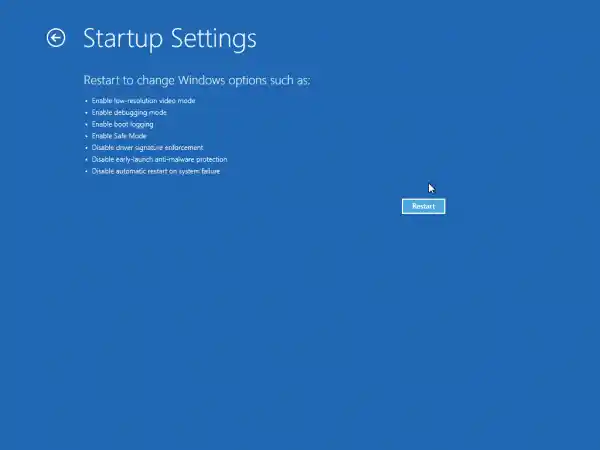
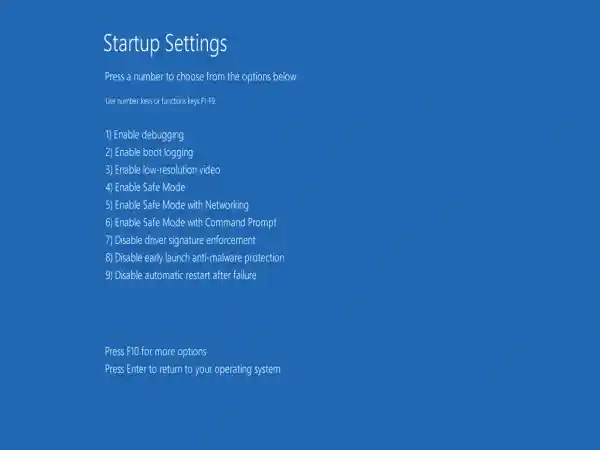 조기 실행 맬웨어 방지 보호를 비활성화하려면, 키보드의 F8 키를 누르세요. 또는 8 키를 누를 수도 있습니다.
조기 실행 맬웨어 방지 보호를 비활성화하려면, 키보드의 F8 키를 누르세요. 또는 8 키를 누를 수도 있습니다.