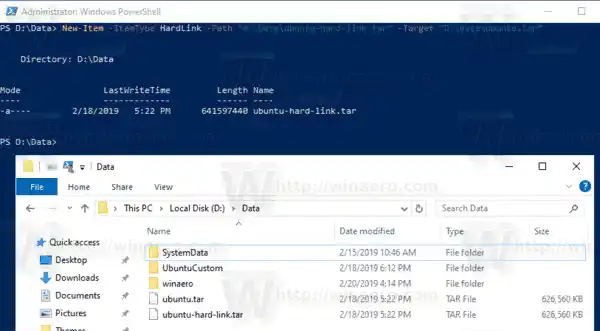이 두 폴더를 심볼릭 링크함으로써 몇 초 안에 모든 작업이 작동하게 되었습니다. 단일 파일이나 폴더를 이동하지 않고 c:portable 및 c:documents라는 심볼릭 링크를 만들었습니다. 또 다른 흥미로운 점은 기호 링크를 다른 위치(예: E: 드라이브)로 이동해도 기호 링크가 계속 작동하여 D: 드라이브에 있는 내 폴더를 가리킨다는 것입니다.
이전 기사에서는 내장된 심볼릭 링크를 관리하는 방법을 살펴보았습니다.mklink콘솔 도구. 오늘은 PowerShell을 사용하여 동일한 작업을 수행하는 방법을 살펴보겠습니다.
내용물 숨다 PowerShell을 사용하여 Windows 10에서 심볼릭 링크를 만들려면, PowerShell을 사용하여 Windows 10에서 디렉터리 접합을 만들려면, PowerShell을 사용하여 Windows 10에서 하드 링크를 생성하려면,PowerShell을 사용하여 Windows 10에서 심볼릭 링크를 만들려면,
- 관리자 권한 PowerShell을 엽니다.
- 다음 명령을 입력하거나 복사하여 붙여넣으세요.|_+_|
- 교체링크생성하려는 심볼릭 링크에 대한 경로가 있는 부분(파일 이름 및 파일 확장명 포함)
- 교체표적새 링크가 참조하는 경로(상대 또는 절대)가 있는 부분입니다.

이제 끝났습니다.
그 외에도 PowerShell을 사용하여 디렉터리 접합 및 하드 링크를 만들 수 있습니다. 그것이 어떻게 이루어질 수 있는지 봅시다.
PowerShell을 사용하여 Windows 10에서 디렉터리 접합을 만들려면,
- 관리자 권한 PowerShell을 엽니다.
- 다음 명령을 입력하거나 복사하여 붙여넣으세요.|_+_|
- 교체링크생성하려는 디렉터리 접합에 대한 경로가 포함된 부분입니다.
- 교체표적부분을 새 링크가 참조하는 디렉터리의 전체 경로로 바꿉니다.

PowerShell을 사용하여 Windows 10에서 하드 링크를 생성하려면,
- 관리자 권한 PowerShell을 엽니다.
- 다음 명령을 입력하거나 복사하여 붙여넣으세요.|_+_|
- 교체링크생성하려는 하드 링크의 파일 이름과 확장자를 포함한 전체 경로를 포함합니다.
- 교체표적부분을 새 링크가 참조하는 파일의 전체 경로로 바꿉니다.
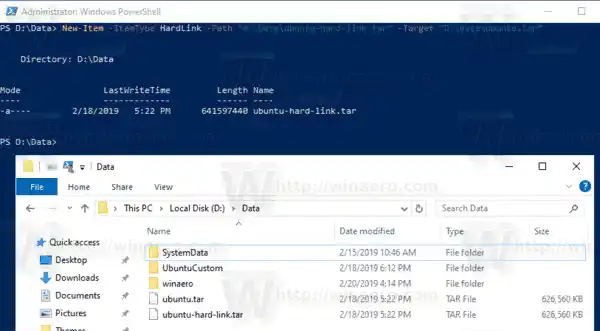
이제 디렉토리 기호 링크와 디렉토리 접합의 차이점이 무엇인지 궁금할 것입니다.
디렉토리 심볼릭 링크와 디렉토리 접합의 차이점은 무엇입니까
디렉토리 접합은 UNC 경로(\로 시작하는 네트워크 경로) 및 상대 경로를 지원하지 않는 이전 유형의 기호 링크입니다. 디렉터리 접합은 Windows 2000 이상의 NT 기반 Windows 시스템에서 지원됩니다. 반면에 디렉터리 심볼릭 링크는 UNC와 상대 경로도 지원합니다. 그러나 최소한 Windows Vista가 필요합니다. 따라서 오늘날 대부분의 경우 디렉토리 심볼릭 링크가 선호되는 옵션입니다.
하드 링크와 심볼릭 링크의 차이점은 무엇입니까
하드 링크는 폴더가 아닌 파일에 대해서만 생성할 수 있습니다. 디렉터리에 대한 하드 링크를 생성할 수 없습니다. 따라서 Directory Junction보다 더 많은 제한이 있으며 UNC 경로도 지원하지 않습니다.
Windows Vista 이상에서는 디렉터리 접합을 사용하여 C:Documents 및 설정과 같은 이전 파일 폴더 경로를 C:Users와 같은 최신 경로에 연결합니다. C:UsersAll Users를 C:ProgramData로 리디렉션하는 데에도 기호 링크가 사용됩니다.
Windows Vista부터 하드 링크는 Windows 및 해당 서비스 메커니즘에서도 널리 활용됩니다. 많은 시스템 파일은 Windows 구성 요소 저장소 폴더 내부의 파일에 대한 하드 링크입니다. explorer.exe, notepad.exe 또는 regedit.exe에 대해 fsutil hardlink list 명령을 실행하면 이를 직접 확인할 수 있습니다!
 WinSxS 폴더에는 다양한 시스템 파일이 저장되며, 이 파일은 C:Windows, C:WindowsSystem32 폴더 및 기타 시스템 폴더에 있는 파일에 대한 하드 링크를 통해 연결됩니다. 운영 체제 업데이트가 설치되면 WinSxS 내부의 파일이 업데이트되고 시스템 위치에 다시 하드 링크됩니다.
WinSxS 폴더에는 다양한 시스템 파일이 저장되며, 이 파일은 C:Windows, C:WindowsSystem32 폴더 및 기타 시스템 폴더에 있는 파일에 대한 하드 링크를 통해 연결됩니다. 운영 체제 업데이트가 설치되면 WinSxS 내부의 파일이 업데이트되고 시스템 위치에 다시 하드 링크됩니다.
그게 다야.