아시다시피 Windows 7은 많이 사랑받는 클래식 기능을 포기하고 큰 아이콘, 점프 목록, 드래그 가능한 버튼 등과 같은 몇 가지 멋진 개선 사항을 도입한 재설계된 작업 표시줄을 도입했습니다. Windows 10에는 동일한 작업 표시줄이 함께 제공됩니다. 동작을 조정하기 위해 GUI에 노출된 구성 가능한 설정이 많지 않지만 미세 조정할 수 있는 숨겨진 비밀 레지스트리 설정이 있습니다. 이번 글에서는 Windows 10에서 작업 표시줄 썸네일 호버 지연을 변경하는 방법을 살펴보겠습니다.
열려 있는 앱의 작업 표시줄 버튼 위로 마우스를 가져가면 해당 창의 작은 썸네일 미리보기가 표시됩니다. 다음 스크린샷을 참조하세요.

이러한 썸네일의 크기를 조정할 수 있습니다. 방법은 다음과 같습니다.
에게Windows 10에서 작업 표시줄 미리보기 축소판 크기 변경, 다음을 수행하십시오.
- 레지스트리 편집기를 엽니다.
- 다음 레지스트리 키로 이동합니다.|_+_|
팁: 한 번의 클릭으로 원하는 레지스트리 키에 액세스할 수 있습니다.
- 여기에서 이름이 지정된 새로운 32비트 DWORD 값을 수정하거나 생성합니다.최소 엄지손가락 크기Px. 참고: 64비트 Windows 10을 실행하는 경우에도 32비트 DWORD를 생성해야 합니다.
- 작업 표시줄 축소판 미리 보기 크기에 대해 원하는 픽셀 수로 소수점 값 데이터를 설정합니다. 예를 들어 아래와 같이 400픽셀로 설정할 수 있습니다.
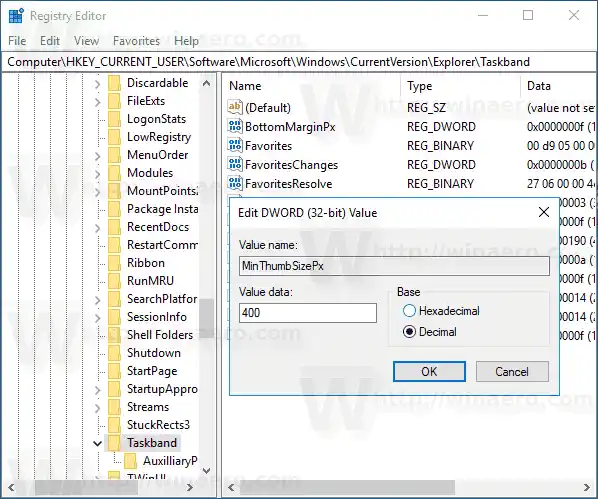
- 수정 또는 생성최대 엄지손가락 크기Px32비트 DWORD 값을 지정하고 동일한 값으로 설정합니다.
- Explorer 셸을 다시 시작하거나 로그아웃했다가 Windows 10에 다시 로그인하세요.
이렇게 하면 Windows 10에서 작업 표시줄 미리보기 축소판 크기가 변경됩니다. 아래 스크린샷을 참조하세요.
전에:

후에:

이제 끝났습니다.
기본값을 복원하려면 위에서 언급한 MinThumbSizePx 및 ManThumbSizePx 값을 삭제하면 됩니다. Explorer 셸을 다시 시작하는 것을 잊지 마세요.
위네로 트위커
레지스트리 편집을 피하고 싶다면 여기 좋은 소식이 있습니다. 과거에 저는 Winaero Tweaker라는 프리웨어 도구를 만들었습니다. 그 옵션 중 하나는 'Taskbar Thumbnails'입니다. Windows 10 GUI를 통해 변경할 수 없는 많은 숨겨진 비밀 작업 표시줄 썸네일 매개 변수를 조정하고 변경할 수 있습니다. 이를 사용하면 몇 번의 클릭만으로 작업 표시줄 미리보기 축소판 크기를 변경할 수 있습니다.

기사에 언급된 모든 매개변수와 그 이상을 제어할 수 있습니다. 이 도구를 사용하면 다음을 수행할 수 있습니다.
- 축소판 크기를 조정합니다.
- 그룹화된 애플리케이션 썸네일 창의 수를 조정합니다.
- 축소판 사이의 가로 간격을 조정합니다.
- 축소판 사이의 세로 간격을 조정합니다.
- 썸네일의 캡션 위치를 조정합니다.
- 썸네일의 위쪽 여백을 조정합니다.
- 썸네일의 아래쪽 여백을 조정합니다.
- 썸네일의 왼쪽 여백을 조정합니다.
- 썸네일의 오른쪽 여백을 조정합니다.
- 작업 표시줄 축소판을 완전히 비활성화합니다.
여기에서 Winaero Tweaker를 다운로드할 수 있습니다. Windows 10, Windows 8 및 Windows 7에서 문제 없이 작동합니다.

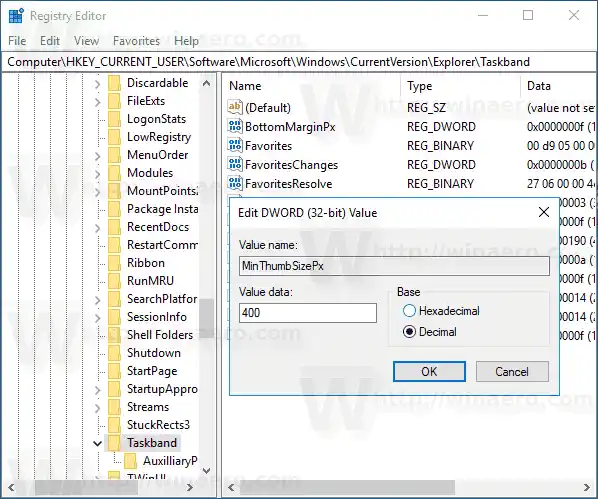









![AirPods가 연결되었지만 Windows 11에서 소리가 들리지 않음 [수정됨]](https://helpmytech.org/img/knowledge/37/airpods-connected-no-sound-windows-11.webp)















