폴더에 색상을 지정하면 파일 관리자에서 폴더 탐색이 단순화됩니다. 다양한 색상의 폴더를 찾는 것이 더 쉽기 때문에 긴 목록에서 필요한 폴더를 빠르게 찾을 수 있습니다.
전통적으로 Linux Mint에는 여러 가지 멋진 아이콘 테마가 포함되어 있습니다. 최신 버전의 OS에는 Mint-X와 Mint-Y라는 두 가지 주요 아이콘 세트가 함께 제공됩니다. Mint-X 아이콘에는 다양한 색상 변형이 있습니다.
![]()
그러나 기본적으로 단일 폴더의 아이콘 색상을 변경할 수 있는 방법은 없습니다. 이 제한을 우회하기 위해 폴더 색상 확장을 사용할 수 있습니다. 이 글을 쓰는 시점에서는 Mate 및 Cinnamon 에디션에 설치할 수 있습니다. 파일 관리자인 Caja와 Nemo만 지원하기 때문입니다. 기술적으로는 모든 버전에서 사용할 수 있지만 기본적으로 다른 Linux Mint 버전에는 기본적으로 다른 파일 관리자 앱이 함께 제공됩니다. 예를 들어, 제가 가장 좋아하는 XFCE 에디션은 Thunar와 함께 제공됩니다.
Linux Mint에서 개별 폴더 아이콘 색상을 변경하려면, 다음을 수행합니다.
- 자주 사용하는 터미널 앱을 엽니다. 기본적으로 MATE 버전은 MATE 터미널 앱을 제공하고 Cinnamon은 Gnome 터미널 앱을 제공합니다. 당신은 그들 중 하나를 사용할 수 있습니다.
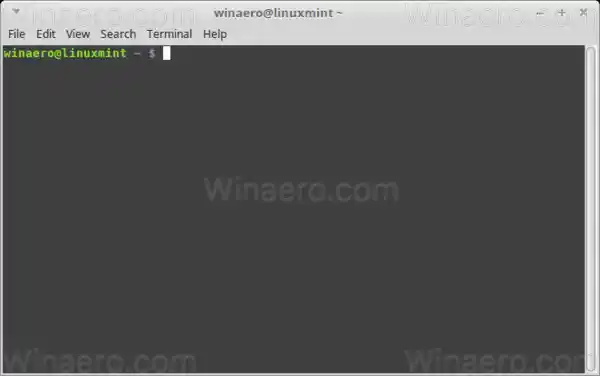
- 여기에 설명된 대로 루트 권한을 활성화합니다.
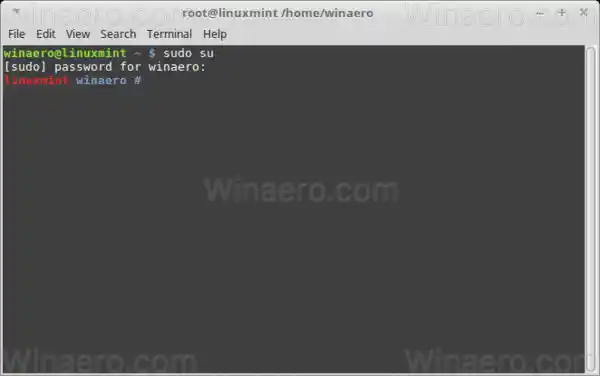
- Caja/MATE를 사용하는 경우 다음 명령을 입력하십시오.|_+_|
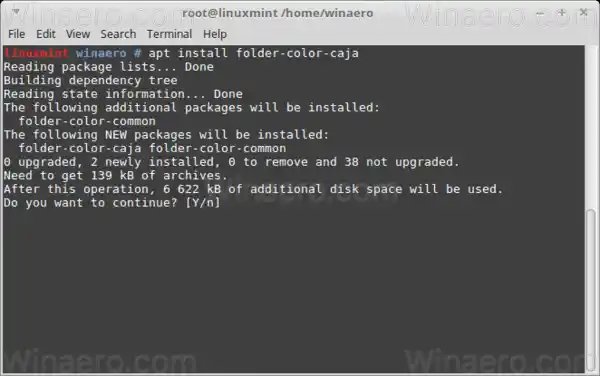
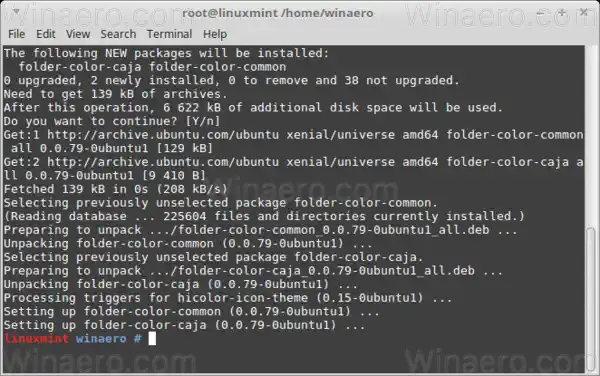
- Nemo/Cinnamon을 사용하는 경우 다음 명령을 입력하십시오.|_+_|
- 사용자 계정에서 로그아웃한 후 다시 로그인하세요. 그러면 셸이 다시 시작되고 파일 관리자에서 확장 기능이 활성화됩니다.
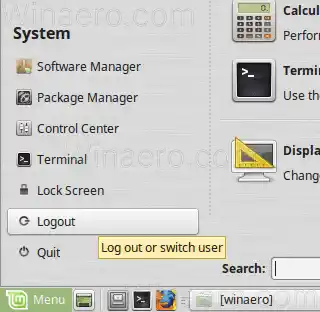
- 이제 색상을 지정하려는 폴더를 마우스 오른쪽 버튼으로 클릭하고색상 변경상황에 맞는 메뉴 항목. 원하는 색상을 선택하면 완료됩니다.
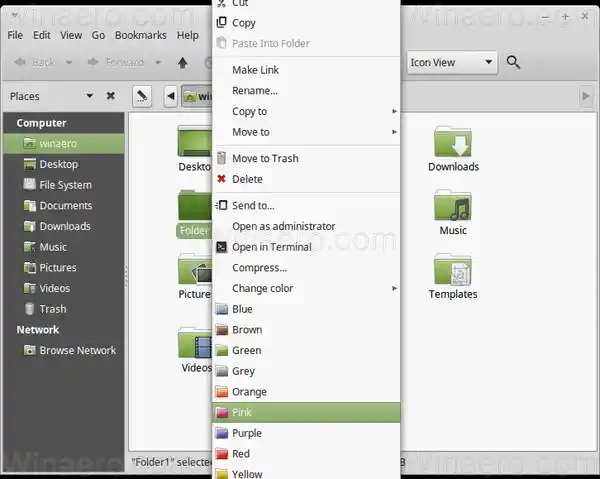
이 확장은 다양한 색상 사전 설정을 제공하며 사용자 정의 색상을 설정할 수 있는 옵션도 제공합니다.
![]()
무료 오픈 소스 앱입니다.
참고: 확장 기능은 Linux Mint의 기본 테마와 함께 작동합니다. 설치한 사용자 정의 아이콘 테마에서는 작동할 수도 있고 작동하지 않을 수도 있습니다.
팁: 파일 관리자의 폴더 컨텍스트 메뉴에 있는 방대한 색상 사전 설정 목록이 마음에 들지 않으면 편집 - 기본 설정으로 이동하세요. 확장 프로그램 탭에서 '폴더 색상' 확장 프로그램을 선택 취소하세요. '폴더 색상 전환기' 확장 기능을 활성화된 상태로 유지하세요. 다음 스크린샷을 참조하세요.
![]()
![]()
그 후에 상황에 맞는 메뉴에는 아래와 같이 단일 '색상 변경' 명령만 표시됩니다.![]()
그게 다야.

























