Windows 10 크리에이터스 업데이트의 상황에 맞는 메뉴에 명령 프롬프트 추가
방법 1. 기존 키의 DWORD 값 수정
다음을 수행합니다.
- 레지스트리 편집기를 엽니다.
- 다음 레지스트리 키로 이동합니다.|_+_|
팁: 한 번의 클릭으로 원하는 레지스트리 키로 이동하는 방법.

- 권한을 수정하려면 이 키의 소유권을 가져오세요.
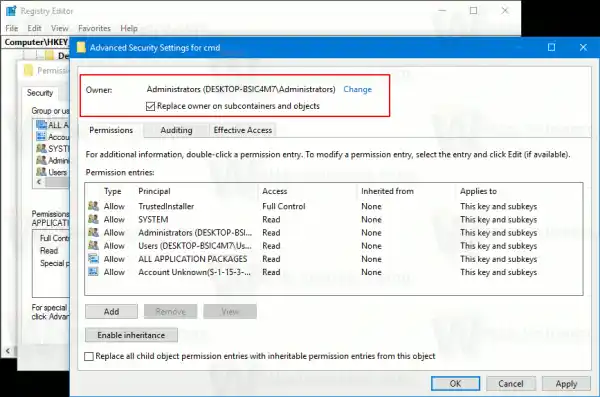
- 관리자 권한에 '모든 권한'을 추가합니다.

- DWORD 값 이름 바꾸기HideBasedOnVelocityId아래 그림과 같이:
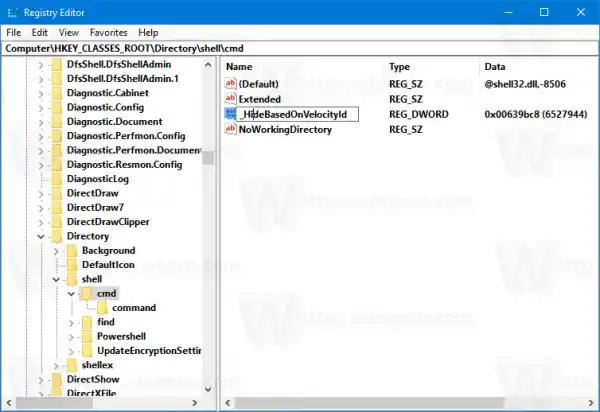
- 명령 프롬프트 상황에 맞는 메뉴 항목이 상황에 맞는 메뉴에 다시 나타납니다.
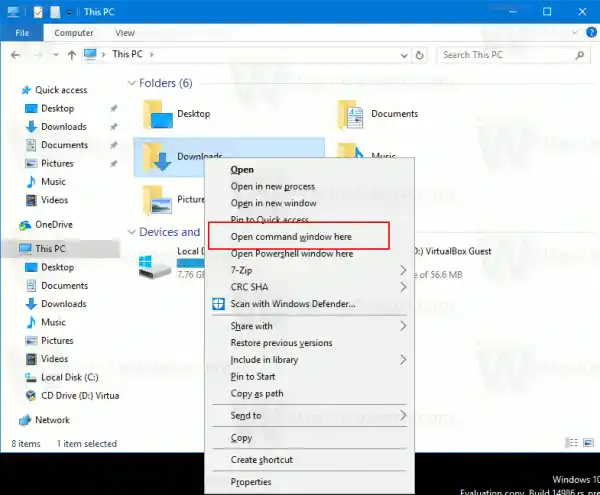
- 이제 다음 키에서 위의 단계를 반복하세요.|_+_|
Windows 10 빌드 14986에서 이 조정을 테스트했는데 예상대로 작동했습니다. 문제가 해결되지 않으면 방법 2를 참조하세요.
방법 2. 상황에 맞는 메뉴 항목 다시 만들기
다음 레지스트리 조정을 *.REG 파일로 저장하고 두 번 클릭하여 적용합니다. 기본 명령 프롬프트 상황에 맞는 메뉴 항목을 복제합니다.
|_+_|'여기서 명령 창 열기' 부분을 원하는 텍스트로 바꿀 수 있습니다.
상황에 맞는 메뉴 명령이 항상 표시되도록 하려면 조정에서 '확장' 줄을 제거할 수 있습니다. 명령에 액세스하기 위해 Shift 키를 누를 필요가 없습니다.
시간을 절약하기 위해 바로 사용할 수 있는 레지스트리 파일을 만들었습니다. 그 중 하나에는 위의 조정 내용이 포함되어 있고 다른 하나는 실행 취소 파일입니다.
레지스트리 파일 다운로드
마지막으로 Winaero Tweaker를 사용할 수 있습니다. 상황에 맞는 메뉴로 이동 - 상황에 맞는 메뉴에 명령 프롬프트를 추가하고 옵션을 선택합니다. 상황에 맞는 메뉴 항목의 이름을 원하는 대로 지정하고 확장된 상황에 맞는 메뉴에만 표시되도록 할 수 있습니다. 여기에서 Winaero Tweaker를 다운로드할 수 있습니다. Winaero Tweaker 다운로드 .
여기에서 Winaero Tweaker를 다운로드할 수 있습니다. Winaero Tweaker 다운로드 .
그게 다야.


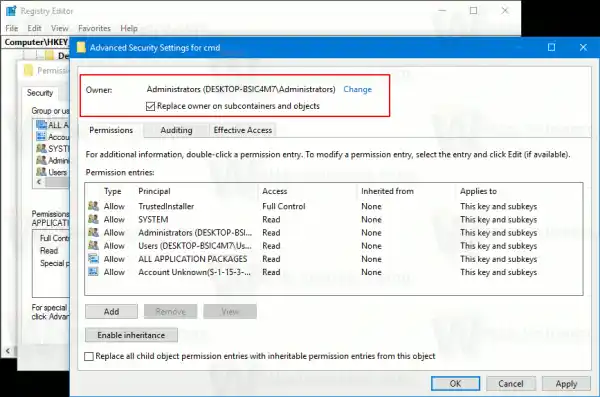

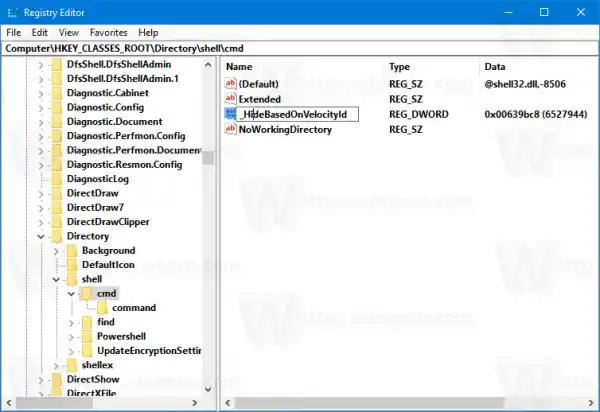
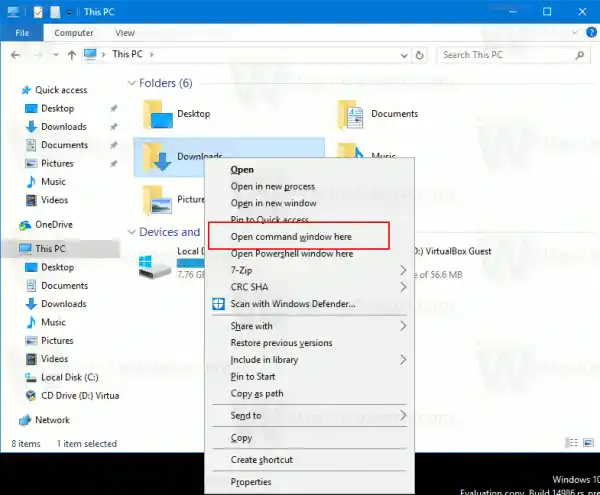









![AirPods가 연결되었지만 Windows 11에서 소리가 들리지 않음 [수정됨]](https://helpmytech.org/img/knowledge/37/airpods-connected-no-sound-windows-11.webp)















